Preface
Hello, everyone. Bring you an overview of Android Proficiency Tutorial V. I hope you like it.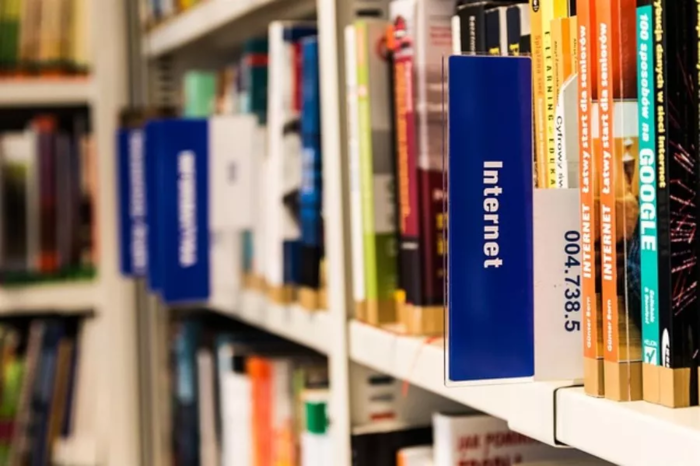
Preface
If you want to learn Android development, you need to understand Java programming, which is the foundation and the key point. If you don't learn Java grammar, you should learn Android first, and then Android. Don't ask if you can learn Android first. You've all told me that you can learn Java first, right?
Basic Understanding of Android Development
Android development mainly understands these four important components:
- Activity is the user interface, that is to say, activity can constitute the user interface.
- ContentProvider is for the data stored in the device, through the creation of ContentProvider to achieve data sharing.
- Service is a task that runs in the background and does not require users to interact with it directly.
-
Intent is a mechanism for describing behavior (such as choosing photos, making phone calls, etc.). In Android, almost everything is done through Intent, which gives us a lot of opportunities to replace or reuse components.
Describe the Android project structure
Android Manifest. xml: An XML file that describes the built application.
assets: Folders are used to store static files that need to be packaged into applications.
bin: Folders are used to store compiled applications.
gen: Folder to store the generated source code.
libs: A folder is a jar file that stores third-party packages.
src: The folder is the Java source code of the program.
res: The folder stores the resources of the application.
In the res folder:
res/drawable/: Stores images
res/layout/: Stores xml-based files.
res/menu/: Stores xml-based menu files.
res/raw/: General files are stored.
res/valuse/: Stores strings.
res/xml /: is a common xml file.
In the bin folder:
bin/classes/: The compiled Java class files are stored.
In the AndroidManifest.xml file:
<?xml version="1.0" encoding="utf-8"?>
<manifest xmlns:android="http://schemas.android.com/apk/res/android"
package="cn.edu.gdmec.android.androidstudiodemo">
<!--originally be android:theme="@style/AppTheme"-->
<!--Remove ActionBar title bar-->
<!--Add the application icon, app_icon-->
<application
android:allowBackup="true"
android:icon="@drawable/app_icon"
android:label="@string/app_name"
android:roundIcon="@mipmap/ic_launcher_round"
android:supportsRtl="true"
android:theme="@style/Theme.AppCompat.NoActionBar">
<activity android:name=".MainActivity">
<intent-filter>
<action android:name="android.intent.action.MAIN" />
<category android:name="android.intent.category.LAUNCHER" />
</intent-filter>
</activity>
<!--Add implementation classes-->
<activity android:name=".######"></activity>
</application>
</manifest>Learn about build.gradle(app)
apply plugin: 'com.android.application'
android {
compileSdkVersion 26
defaultConfig {
applicationId "cn.edu.gdmec.android.androidstudiodemo"
minSdkVersion 19
targetSdkVersion 26
versionCode 1
versionName "1.0"
testInstrumentationRunner "android.support.test.runner.AndroidJUnitRunner"
}
buildTypes {
release {
minifyEnabled false
proguardFiles getDefaultProguardFile('proguard-android.txt'), 'proguard-rules.pro'
}
}
}
dependencies {
implementation fileTree(dir: 'libs', include: ['*.jar'])
implementation 'com.android.support:appcompat-v7:26.1.0'
implementation 'com.android.support.constraint:constraint-layout:1.0.2'
testImplementation 'junit:junit:4.12'
androidTestImplementation 'com.android.support.test:runner:1.0.1'
androidTestImplementation 'com.android.support.test.espresso:espresso-core:3.0.1'
}Understanding the basic layout of components
TextView: Learn about android:typeface,android:textStyle,android:textColor.
EditText: Edit box android:autoText,android:capitalize,android:digitas,android:singleLine.
Inside margin: android: padding Left, android: padding Right, android: padding Top, android: padding Bottom
Relative Layout Layout Layout Layout: android: layout_alignParentTop, android: layout_alignParentBottom, android: layout_alignParentLeft, android: layout_alignParentRight, android: layout_centerHorizontal, android: layout_centerVertical, android: center: Horizontal, android: layout_centerInParent.
android:layout_above,android:layout_below,android:layout_toLeftOf,android:layout_toRightOf,android:layout_alignTop, android:layout_alignBottom,android:layout_alignLeft,android:layout_alignRight,android:layout_alignBaseline.
TableLayout layout:
android:stretchColumns,android:shrinkColumns,android:collapseColumns.
//TableLayout <TableLayout xmlns:android="http://schemas.android.com/apk/res/android" android:layout_width="match_parent" android:layout_height="match_parent" android:stretchColumns="1"> <TableRow> <TextView android:text="Full name:"/> <EditText android:id="@+id/xm" android:layout_span="3"/> </TableRow> <View android:layout_height="2px" android:background="#000000"/> <TableRow> <Button android:id="@+id/xx" android:layout_column="2" android:text="eliminate"/> <Button android:id="@+id/submit" android:text="Send out"/> </TableRow> </TableLayout>
Adapter
Sting[] items={"h","j","k","a","s","d","b"};
new ArrayAdapter<String>(this,android.R.layout.simple_list_item_1,items);<?xml version="1.0" encoding="utf-8"?> <LinearLayout xmlns:android="http://schemas.android.com/apk/res/android" android:orientation="vertical" android:layout_width="match_parent" android:layout_height="match_parent"> <TextView android:id="@+id/selection" android:layout_width="match_parent" android:layout_height="wrap_content"/> <ListView android:id="@android:id/list" android:layout_width="match_parent" android:layout_height="match_parent" android:drawSelectiorOnTop="false"/> </LinearLayout>
public class ListViewDemo extends ListActivity{
TextView selection;
String[] items={"a","b","c","d","e","f","g"};
@Override
protected void onCreate(Bundle savedInstanceState) {
super.onCreate(savedInstanceState);
setContentView(R.layout.activity_main);
setListAdapter(new ArrayAdapter<String>(this,android.R.layout_simple_list_item_1,items));
selection= findViewById(R.id.selection);
}
public void onListItemClick(ListView parent,View v,int position,long id){
selection.setText(items[position]);
}
}grid
GridView: android:numColumns,android:verticalSpacing,android:horizontalSpacing,android:columnWidth,android:stretchMode.
//Adapter <?xml version="1.0" encoding="utf-8"?> <LinearLayout xmlns:android="http://schemas.android.com/apk/res/android" android:orientation="vertical" android:layout_width="match_parent" android:layout_height="match_parent"> <TextView android:id="@+id/selection" android:layout_width="match_parent" android:layout_height="wrap_content"/> <AutoCompleTextView android:id="@+id/auto" android:layout_width="match_parent" android:layout_height="wrap_content" android:completionThreshold="3"/> </LinearLayout>
public class AutoCompleteDemo extends Activity implements TextWatcher{
TextView selection;
AutoCompleteTextView auto;
String[] items={"aaav","bbbv","cccv","dddv","eeev","fffv","gggv"};
@Override
protected void onCreate(Bundle savedInstanceState) {
super.onCreate(savedInstanceState);
setContentView(R.layout.activity_main);
selection=findViewById(R.id.selection);
auto=findViewById(R.id.auto);
auto.addTextChangedListener(this);
auto.setAdapter(new ArrayAdapter<String>(this,android.R.layout_simple_item_1,items));
}
public void onTextChanged(CharSequence s, int start, int before, int count){
selection.setText(auto.getText());
}
}Gallery
Gallery: android:spacing,android:spinnerSelector,android:drawSelectorOnTop
//Adapter <?xml version="1.0" encoding="utf-8"?> <LinearLayout xmlns:android="http://echema.android.com/apk/res/android" android:layout_width="match_parent" android:layout_height="wrap_content" android:orientation="horizontal"> <ImageView android:id="@+id/icon" android:layout_width="20px" android:layout_height="wrap_content" android:paddingLeft="2px" android:paddingRight="2px" android:paddingTop="2px" android:src="@drawable/image"/> <TextView android:id="@+id/label" android:layout_width="wrap_content" android:layout_height="wrap_content" android:textSize="20sp"/> </LinearLayout>
public class Demo extends ListActivity{
TextView selection;
String[] items = { "aaaa","asdg","bsdes","slfl","wete","wetwd","sdfefs"};
@Override
protected void onCreate(Bundle savedInstanceState) {
super.onCreate(savedInstanceState);
setContentView(R.layout.activity_main);
setListAdapter(new ArrayAdapter<String>(this, R.layout.simple,R.id.label,items));
selection=findViewById(R.id.selection);
}
public void onListItemClick(ListView parent,View v,int position,long id){
selection.setText(items[position]);
}
}//Dynamic list
public class Demo extends ListActivity{
TextView selection;
String[] items = { "aaaa","asdg","bsdes","slfl","wete","wetwd","sdfefs"};
@Override
protected void onCreate(Bundle savedInstanceState) {
super.onCreate(savedInstanceState);
setContentView(R.layout.activity_main);
setListAdapter(new IconAdapter());
selection=findViewById(R.id.selection);
}
public void onListItemClick(ListView parent,View v,int position,long id){
selection.setText(items[position]);
}
class IconAdapter extends ArrayAdapter {
IconAdapter(){
super(Demo.this,R.layout.simple,items);
}
public View getView(int position, View convertView, ViewGrop parent){
LayoutInflater inflater=getLayoutInflater();
View simple = inflater.inflate(R.layout.simple,parent,false);
TextView label=simple.findViewById(R.id.simple);
label.setText(items[position]);
ImageView icon = simple.findViewById(R.id.icon);
icon.setImageResource(R.drawable.icon);
}Date and time
DatePicker and DatePickerDialog - > DatePickerDialog - > OnDateChangedListener and OnDateSetListener
TimePicker and TimePickerDialog - > TimePickerDialog - > OnTimeChangedListener and OnTimeSetListener
Main sample code:
Calendar dateTime = Calendar.getInstance();
//date
DatePickerDialog.OnDateSetListener d=new DatePickerDialog.OnDateSetListener(){
public void onDateSet(DatePicker view, int year, int monthOfYear, int dayOfMonth){
dateTime.set(Calendar.YEAR,year);
dateTime.set(Calendar.MONTH,monthOfYear);
dateTime.set(Calendar.DAY_OF_MONTH,dayOfMonth);
updateLabel();
}
};//time
TimePickerDialog.OnTimeSetListener t=new TimePickerDialog.OnTimeSetListener(){
public void onTimeSet(TimePicker view, int hourOfDay, int minute){
dateTime.set(Calendar.HOUR_OF_DAY,hourOfDay);
dateTime.set(Calender.MINUTE,minute);
updateLabel();
}
};//Date click button
Button btn=findViewById(R.id.date);
btn.setOnClickListener(new View.OnClickListener(){
public void onClick(View v){
new DatePickerDialog(Demo.this,d,dateTime.get(Calendar.YEAR),dateTime.get(Calendar.MONTH),dateTime.get(Calendar.DAY_OF_MONTH)).show();
}
});//Click the button of time
Button btn=findViewById(R.id.time);
btn.setOnClickListener(new View.OnClickListener(){
public void onClick(View v){
new TimePickerDialog(Demo.this,t,dateTime.get(Calendar.HOUR_OF_DAY),dateTime.get(Calendar.MINUTE),true).show();
}
});//Display Calendar dateTimetv.getTime();// dtl.format();
Create clock
DigitalClock or Analog Clock
<?xml version="1.0" encoding="utf-8"?> <RelativeLayout xmlns:android="http://schemas.android.com/apk/res/android" android:orientation="vertical" android:layout_width="match_parent" android:layout_height="match_parent"> <AnalogClock android:id="@+id/analogclock" android:layout_width="match_parent" android:layout_height="wrap_content" android:layout_centerHorizontal="true" android:layout_alginParentTop="true"/> <DigitalClock android:id="@+id/digitalclock" android:layout_width="wrap_content" android:layout_height="wrap_content" android:layout_centerHorizontal="true" android:layout_below="@id/analogclock"/> </RelativeLayout>
Progress bar (android.widget.ProgressBar)
The progress bar can be either horizontal or rotary. You can use increment ProgressBy () to increase progress, or setProgress() to increase progress.
There are many styles of progress bars, which Android provides:
- Widget.ProgressBar.Horizontal
- Widget.ProgressBar.Small
- Widget.ProgressBar.Large
- Widget.ProgressBar.Inverse
And so on.
android.widget.SeekBar
This is an extension of ProgressBar, which is a slippery alternative form of progress.
Users can manipulate the location of the slider through SeekBar.OnSeekBarChangeListener.
Adapter - android.widget.Adapter
Its subclasses are: arrayadapter,baseadpter,cursoradapter,listadapter,simpleadapter,spinneradapter
WebView
android.webkit.WebView
The WebView here is a view showing the web page. When we want to load the web page in WebView, we need to add permissions in android manifest.xml.
<uses-permission android: name = "android.permission.INTERNET" />
How to use the code, the following shows:
Uri uri = Uri.parse(url); Intent intent = new Intent(Intent.ACTION_VIEW, uri); startActivity(intent);
display
WebView webview = new WebView(this); setContentView(webview);
Loading:
webview.loadUrl(url);
Display box
public void onClick(View view){
if(view==button1){
new AlertDialog.Builder(this).setTitle("Message").setMessage("ok").setNeutralButton("Close", new DialogInterface.OnClickListener(){
public void onClick(DialogInterface dialog, int in){
}
}).show();
}summary
- This article talks about Android Proficiency Tutorial V, if you still have a better understanding, welcome to communicate.
- Location: Share Android & Java Knowledge Points and be interested to continue to pay attention to them