catalogue
1. Element offset offset series
1.2 difference between offset and style
Case: coordinates of the mouse in the box
Case: imitation Jingdong magnifying glass effect
2. Element visual area client series
Case: Taobao flexible JS source code analysis
1. Element scroll series attribute
3.2 the header of the page being rolled away
Case: imitation Taobao fixed right sidebar
3.3 # header compatibility solution for pages being rolled up
5. The difference between mouseenter and mouseover
4, Animation function encapsulation
1. Animation implementation principle
2. Simple encapsulation of animation functions
3. The animation function records different timers for different elements
4. Principle of retarding effect
5. The animation function moves between multiple target values
6. Add callback function to animation function
7. The animation function is encapsulated in a separate JS file
V. common web page special effects cases
1. Overview of touch screen events
2. Touch event object (TouchEvent)
3. Drag elements at the mobile end
2. Common special effects of mobile terminal
Case: mobile terminal rotation map
3. Common development plug-ins of mobile terminal
4. Common plug-ins of other mobile terminals
6. Exercise - Mobile Video plug-in ZY media. js
4. Common development framework of mobile terminal
1, PC side web page effects
1. Element offset offset series
1.1 offset overview
Offset translates to offset. We can dynamically get the position (offset) and size of the element by using the offset series related attributes.
- Gets the distance of the element from the position with the positioning parent element
- Gets the size (width, height) of the element itself
- Note: all returned values do not have units
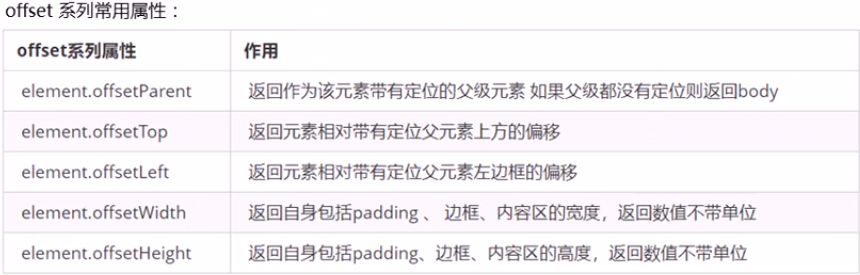
<!DOCTYPE html>
<html lang="en">
<head>
<meta charset="UTF-8">
<meta name="viewport" content="width=device-width, initial-scale=1.0">
<meta http-equiv="X-UA-Compatible" content="ie=edge">
<title>Document</title>
<style>
* {
margin: 0;
padding: 0;
}
.father {
/* position: relative; */
width: 200px;
height: 200px;
background-color: pink;
margin: 150px;
}
.son {
width: 100px;
height: 100px;
background-color: purple;
margin-left: 45px;
}
.w {
height: 200px;
background-color: skyblue;
margin: 0 auto 200px;
padding: 10px;
border: 15px solid red;
}
</style>
</head>
<body>
<div class="father">
<div class="son"></div>
</div>
<div class="w"></div>
<script>
// offset series
var father = document.querySelector('.father');
var son = document.querySelector('.son');
// 1. You can get the value without unit returned by the offset position of the element
console.log(father.offsetTop);
console.log(father.offsetLeft);
// It is subject to the father with positioning. If there is no father or the father has no positioning, it is subject to the body
console.log(son.offsetLeft);
var w = document.querySelector('.w');
// 2. You can get the size, width and height of the element, including padding + border + width
console.log(w.offsetWidth);
console.log(w.offsetHeight);
// 3. Return the father with location, otherwise return the body
console.log(son.offsetParent); // Return the father with location, otherwise return the body
console.log(son.parentNode); // Returning to the father is the closest father. No matter whether the father has a position or not
</script>
</body>
</html>1.2 difference between offset and style
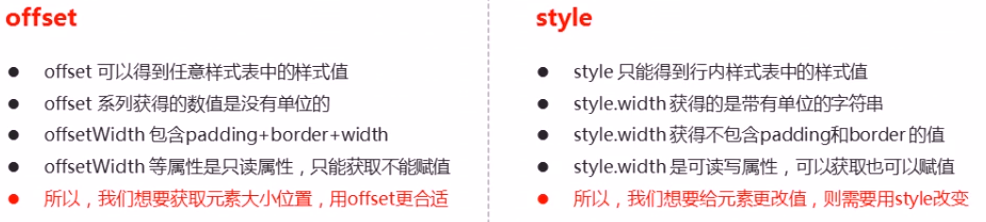
<head>
<meta charset="UTF-8">
<meta name="viewport" content="width=device-width, initial-scale=1.0">
<meta http-equiv="X-UA-Compatible" content="ie=edge">
<title>Document</title>
<style>
.box {
width: 200px;
height: 200px;
background-color: pink;
padding: 10px;
}
</style>
</head>
<body>
<div class="box" style="width: 200px;"></div>
<script>
// The difference between offset and style
var box = document.querySelector('.box');
console.log(box.offsetWidth);
console.log(box.style.width);
// box.offsetWidth = '300px';
box.style.width = '300px';
</script>
</body>Case: coordinates of the mouse in the box
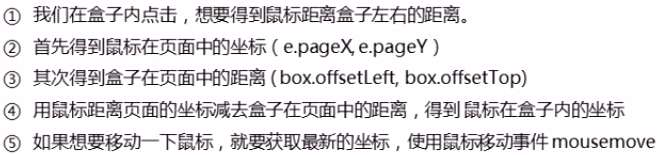
<!DOCTYPE html>
<html lang="en">
<head>
<meta charset="UTF-8">
<meta name="viewport" content="width=device-width, initial-scale=1.0">
<meta http-equiv="X-UA-Compatible" content="ie=edge">
<title>Document</title>
<style>
.box {
width: 300px;
height: 300px;
background-color: pink;
margin: 200px;
}
</style>
</head>
<body>
<div class="box"></div>
<script>
// We click in the box to get the distance from the mouse to the left and right of the box.
// First get the coordinates of the mouse in page. Page (x.page)
// Secondly, get the distance of the box in the page (box.offsetLeft, box.offsetTop)
// Subtract the distance of the box in the page from the coordinates of the mouse from the page to obtain the coordinates of the mouse in the box
var box = document.querySelector('.box');
box.addEventListener('mousemove', function(e) {
// console.log(e.pageX);
// console.log(e.pageY);
// console.log(box.offsetLeft);
var x = e.pageX - this.offsetLeft;
var y = e.pageY - this.offsetTop;
this.innerHTML = 'x The coordinates are' + x + ' y The coordinates are' + y;
})
</script>
</body>
</html>Case: modal box drag
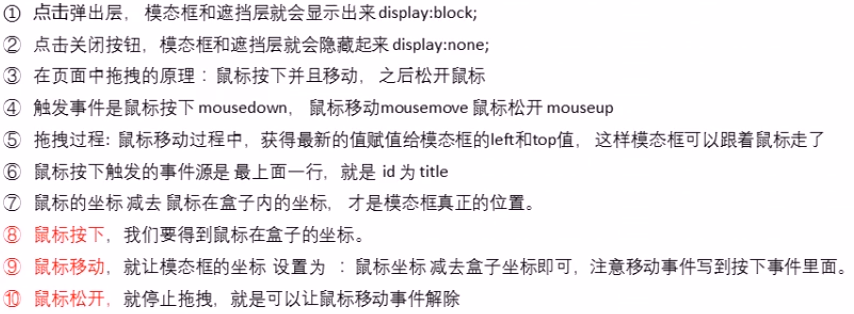
<!DOCTYPE html>
<html>
<head lang="en">
<meta charset="UTF-8">
<title></title>
<style>
.login-header {
width: 100%;
text-align: center;
height: 30px;
font-size: 24px;
line-height: 30px;
}
ul,
li,
ol,
dl,
dt,
dd,
div,
p,
span,
h1,
h2,
h3,
h4,
h5,
h6,
a {
padding: 0px;
margin: 0px;
}
.login {
display: none;
width: 512px;
height: 280px;
position: fixed;
border: #ebebeb solid 1px;
left: 50%;
top: 50%;
background: #ffffff;
box-shadow: 0px 0px 20px #ddd;
z-index: 9999;
transform: translate(-50%, -50%);
}
.login-title {
width: 100%;
margin: 10px 0px 0px 0px;
text-align: center;
line-height: 40px;
height: 40px;
font-size: 18px;
position: relative;
cursor: move;
}
.login-input-content {
margin-top: 20px;
}
.login-button {
width: 50%;
margin: 30px auto 0px auto;
line-height: 40px;
font-size: 14px;
border: #ebebeb 1px solid;
text-align: center;
}
.login-bg {
display: none;
width: 100%;
height: 100%;
position: fixed;
top: 0px;
left: 0px;
background: rgba(0, 0, 0, .3);
}
a {
text-decoration: none;
color: #000000;
}
.login-button a {
display: block;
}
.login-input input.list-input {
float: left;
line-height: 35px;
height: 35px;
width: 350px;
border: #ebebeb 1px solid;
text-indent: 5px;
}
.login-input {
overflow: hidden;
margin: 0px 0px 20px 0px;
}
.login-input label {
float: left;
width: 90px;
padding-right: 10px;
text-align: right;
line-height: 35px;
height: 35px;
font-size: 14px;
}
.login-title span {
position: absolute;
font-size: 12px;
right: -20px;
top: -30px;
background: #ffffff;
border: #ebebeb solid 1px;
width: 40px;
height: 40px;
border-radius: 20px;
}
</style>
</head>
<body>
<div class="login-header"><a id="link" href="javascript:;">Click to pop up the login box</a></div>
<div id="login" class="login">
<div id="title" class="login-title">Login member
<span><a id="closeBtn" href="javascript:void(0);" class="close-login">close</a></span>
</div>
<div class="login-input-content">
<div class="login-input">
<label>user name:</label>
<input type="text" placeholder="enter one user name" name="info[username]" id="username" class="list-input">
</div>
<div class="login-input">
<label>Login password:</label>
<input type="password" placeholder="Please enter the login password" name="info[password]" id="password" class="list-input">
</div>
</div>
<div id="loginBtn" class="login-button"><a href="javascript:void(0);" id="login-button-submit">Login member</a></div>
</div>
<!-- Covering layer -->
<div id="bg" class="login-bg"></div>
<script>
// 1. Get element
var login = document.querySelector('.login');
var mask = document.querySelector('.login-bg');
var link = document.querySelector('#link');
var closeBtn = document.querySelector('#closeBtn');
var title = document.querySelector('#title');
// 2. Click the pop-up layer link to display the mask and login
link.addEventListener('click', function() {
mask.style.display = 'block';
login.style.display = 'block';
})
// 3. Click closeBtn to hide mask and login
closeBtn.addEventListener('click', function() {
mask.style.display = 'none';
login.style.display = 'none';
})
// 4. Start dragging
// (1) When we press the mouse, we get the coordinates of the mouse in the box
title.addEventListener('mousedown', function(e) {
var x = e.pageX - login.offsetLeft;
var y = e.pageY - login.offsetTop;
// (2) When the mouse moves, subtract the coordinates of the mouse in the box from the coordinates of the mouse in the page to obtain the left and top values of the modal box
document.addEventListener('mousemove', move)
function move(e) {
login.style.left = e.pageX - x + 'px';
login.style.top = e.pageY - y + 'px';
}
// (3) When the mouse pops up, the mouse movement event is removed
document.addEventListener('mouseup', function() {
document.removeEventListener('mousemove', move);
})
})
</script>
</body>
</html>Case: imitation Jingdong magnifying glass effect

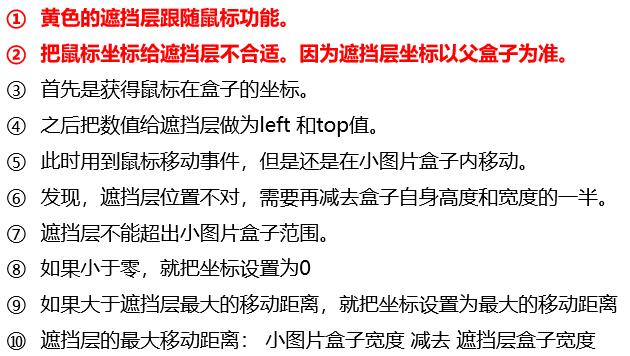
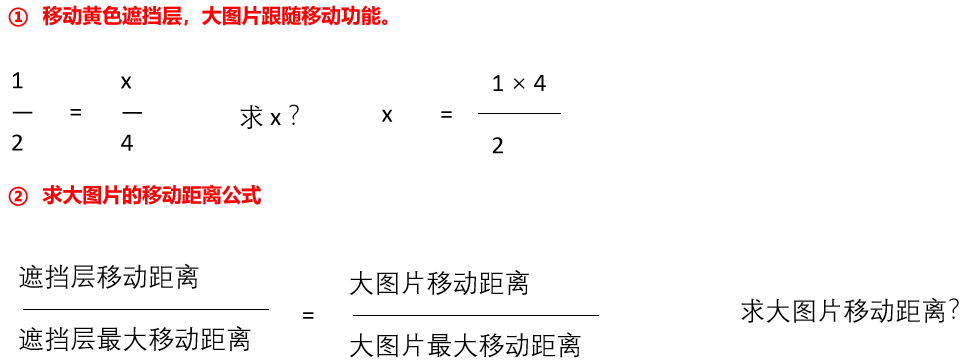

window.addEventListener('load', function() {
var preview_img = document.querySelector('.preview_img');
var mask = document.querySelector('.mask');
var big = document.querySelector('.big');
// 1. When we mouse over preview_img shows and hides mask occlusion layer and big box
preview_img.addEventListener('mouseover', function() {
mask.style.display = 'block';
big.style.display = 'block';
})
preview_img.addEventListener('mouseout', function() {
mask.style.display = 'none';
big.style.display = 'none';
})
// 2. When the mouse moves, let the yellow box follow the mouse
preview_img.addEventListener('mousemove', function(e) {
// (1). First calculate the coordinates of the mouse in the box
var x = e.pageX - this.offsetLeft;
var y = e.pageY - this.offsetTop;
// console.log(x, y);
// (2) Subtracting half of the box height of 300 is 150, which is the final left and top values of our mask
// (3) The distance we mask
var maskX = x - mask.offsetWidth / 2;
var maskY = y - mask.offsetHeight / 2;
// (4) If the x coordinate is less than 0, let him stop at 0
// Maximum movement distance of occlusion layer
var maskMax = preview_img.offsetWidth - mask.offsetWidth;
if (maskX <= 0) {
maskX = 0;
} else if (maskX >= maskMax) {
maskX = maskMax;
}
if (maskY <= 0) {
maskY = 0;
} else if (maskY >= maskMax) {
maskY = maskMax;
}
mask.style.left = maskX + 'px';
mask.style.top = maskY + 'px';
// 3. Moving distance of large picture = moving distance of occlusion layer * maximum moving distance of large picture / maximum moving distance of occlusion layer
// Big picture
var bigIMg = document.querySelector('.bigImg');
// Maximum moving distance of large picture
var bigMax = bigIMg.offsetWidth - big.offsetWidth;
// Moving distance of large picture X Y
var bigX = maskX * bigMax / maskMax;
var bigY = maskY * bigMax / maskMax;
bigIMg.style.left = -bigX + 'px';
bigIMg.style.top = -bigY + 'px';
})
})2. Element visual area client series
Client is translated as the client. We use the relevant attributes of the {client series to obtain the relevant information of the element visual area. The border size and element size of the element can be dynamically obtained through the relevant attributes of the client series.
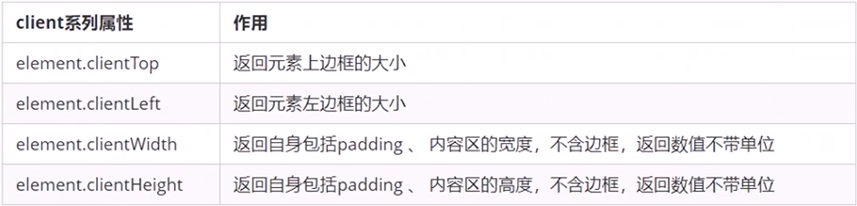
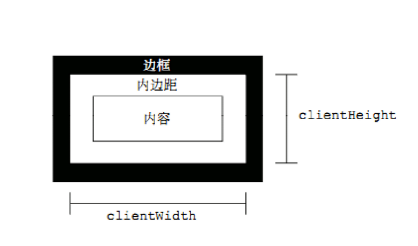
Case: Taobao flexible JS source code analysis
Immediate execution function (function() {}) () or (function() {} ()) main function: create a separate scope. Avoid naming conflicts
The following three cases will refresh the page and trigger the load event.
- a hyperlink to tag
- F5 or refresh button (forced refresh)
- Forward and backward buttons
However, there is a feature in Firefox. There is a "round-trip cache". This cache not only saves page data, but also saves the state of DOM and JavaScript; In fact, the whole page is saved in memory.
Therefore, the back button cannot refresh the page at this time.
At this point, you can use the pageshow event to trigger., This event is triggered when the page is displayed, whether or not the page is from the cache. In the reload page, pageshow will be triggered after the load event is triggered; Judge whether it is the pageshow event triggered by the page in the cache according to the persisted in the event object. Note that this event is added to the window.
(function flexible(window, document) {
// Gets the root element of the html
var docEl = document.documentElement
// dpr physical pixel ratio
var dpr = window.devicePixelRatio || 1
// adjust body font size sets the font size of our body
function setBodyFontSize() {
// If there is a body element in the page, set the font size of the body
if (document.body) {
document.body.style.fontSize = (12 * dpr) + 'px'
} else {
// If there is no body element in the page, wait until the main DOM elements of our page are loaded before setting the body
// Font size
document.addEventListener('DOMContentLoaded', setBodyFontSize)
}
}
setBodyFontSize();
// set 1rem = viewWidth / 10 set the text size of our html elements
function setRemUnit() {
var rem = docEl.clientWidth / 10
docEl.style.fontSize = rem + 'px'
}
setRemUnit()
// reset rem unit on page resize when our page size changes, we need to reset the size of the next rem
window.addEventListener('resize', setRemUnit)
// pageshow is the event triggered when we reload the page
window.addEventListener('pageshow', function(e) {
// e. Persistent returns true, which means that if the page is taken from the cache, you also need to recalculate the size of rem
if (e.persisted) {
setRemUnit()
}
})
// detect 0.5px supports some mobile browsers do not support 0.5 pixel writing
if (dpr >= 2) {
var fakeBody = document.createElement('body')
var testElement = document.createElement('div')
testElement.style.border = '.5px solid transparent'
fakeBody.appendChild(testElement)
docEl.appendChild(fakeBody)
if (testElement.offsetHeight === 1) {
docEl.classList.add('hairlines')
}
docEl.removeChild(fakeBody)
}
}(window, document))3. Element scroll series
1. Element scroll series attribute
Scroll translates to scrolling. We can dynamically get the size and scrolling distance of the element by using the relevant attributes of the scroll series.
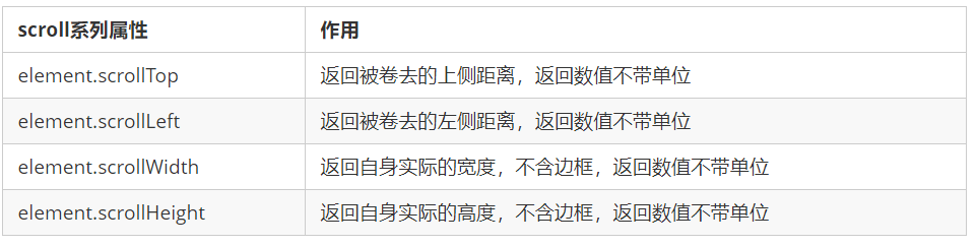
3.2 the header of the page being rolled away
If the height (or width) of the browser is not enough to display the whole page, the scroll bar will appear automatically. When the scroll bar scrolls down, the height of the hidden top of the page is called the head of the page. The onscroll event is triggered when the scroll bar scrolls.
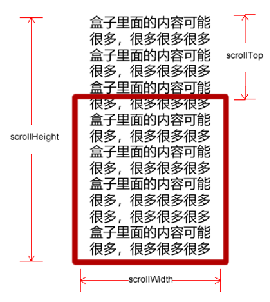
Size of scrollTop
Is the distance from the inner edge of the top border to the top of the content
Case: imitation Taobao fixed right sidebar
1. The original sidebar was absolute positioning
2. When the page scrolls to a certain position, the sidebar changes to fixed positioning
3. If the page continues to scroll, it will be displayed at the top
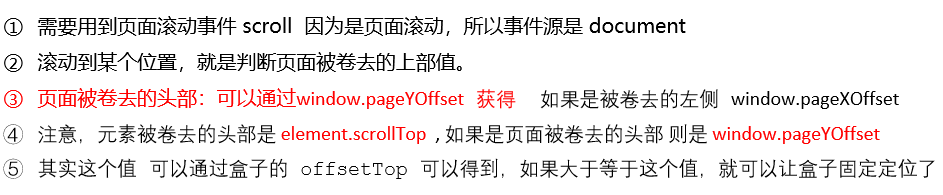
<!DOCTYPE html>
<html lang="en">
<head>
<meta charset="UTF-8">
<meta name="viewport" content="width=device-width, initial-scale=1.0">
<meta http-equiv="X-UA-Compatible" content="ie=edge">
<title>Document</title>
<style>
.slider-bar {
position: absolute;
left: 50%;
top: 300px;
margin-left: 600px;
width: 45px;
height: 130px;
background-color: pink;
}
.w {
width: 1200px;
margin: 10px auto;
}
.header {
height: 150px;
background-color: purple;
}
.banner {
height: 250px;
background-color: skyblue;
}
.main {
height: 1000px;
background-color: yellowgreen;
}
span {
display: none;
position: absolute;
bottom: 0;
}
</style>
</head>
<body>
<div class="slider-bar">
<span class="goBack">Back to top</span>
</div>
<div class="header w">Head area</div>
<div class="banner w">banner region</div>
<div class="main w">Main part</div>
<script>
//1. Get element
var sliderbar = document.querySelector('.slider-bar');
var banner = document.querySelector('.banner');
// banner.offestTop is the size of the rolled head, which must be written outside the scroll
var bannerTop = banner.offsetTop
// The value that should change when we fix the positioning of the sidebar
var sliderbarTop = sliderbar.offsetTop - bannerTop;
// Get main body element
var main = document.querySelector('.main');
var goBack = document.querySelector('.goBack');
var mainTop = main.offsetTop;
// 2. Page scrolling event scroll
document.addEventListener('scroll', function() {
// console.log(11);
// window.pageYOffset the header of the page being rolled out
// console.log(window.pageYOffset);
// 3 . When the header of our page is greater than or equal to 172, the sidebar will be changed to fixed positioning
if (window.pageYOffset >= bannerTop) {
sliderbar.style.position = 'fixed';
sliderbar.style.top = sliderbarTop + 'px';
} else {
sliderbar.style.position = 'absolute';
sliderbar.style.top = '300px';
}
// 4. When our page scrolls to the main box, the goback module is displayed
if (window.pageYOffset >= mainTop) {
goBack.style.display = 'block';
} else {
goBack.style.display = 'none';
}
})
</script>
</body>
</html>3.3 # header compatibility solution for pages being rolled up
It should be noted that there is a compatibility problem with the rolled head of the page. Therefore, the rolled head is usually written in the following ways:
1. Declare DTD and use document documentElement. scrollTop
2. If DTD is not declared, use # document body. scrollTop
3. New method window Pageyoffset and window Pagexoffset, supported by IE9
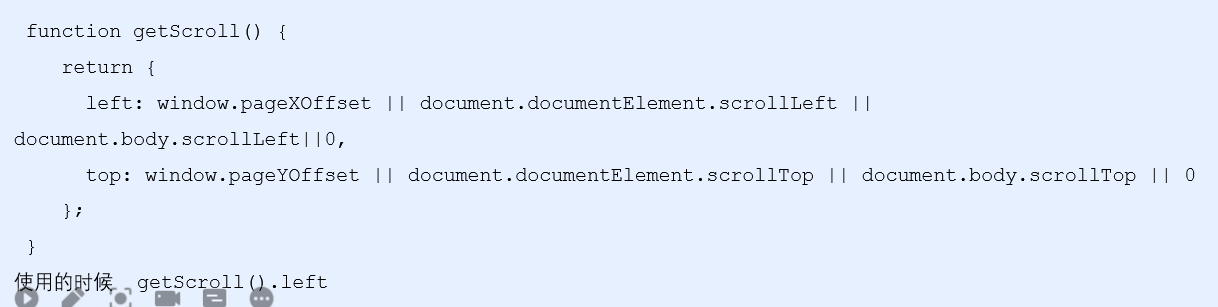
4. Summary of three series

Their main usage:
- The offset series is often used to obtain the element position {offsetLeft} offsetTop
- client is often used to get element size, clientWidth, clientHeight
- scroll is often used to obtain the scrollTop scrollLeft
- Notice how far the page scrolls through the window Pagexoffset get
5. The difference between mouseenter and mouseover
mouseenter mouse event
- The mouseenter event is triggered when the mouse moves over the element
- Similar to mouseover, the difference between them is
- mouseover mouse will trigger when it passes through its own box and sub box. mouseenter # can only be triggered through its own box
- This is because mouseenter doesn't bubble
- With mouseenter, the mouse will not bubble when leaving mouseleave
4, Animation function encapsulation
1. Animation implementation principle
Core principle: continuously move the box position through the timer setInterval().
Implementation steps:
- Get the current position of the box
- Add 1 movement distance to the current position of the box
- Use the timer to repeat this operation continuously
- Add a condition to end the timer
- Note that this element needs to add positioning before you can use element style. left
<head>
<meta charset="UTF-8">
<meta name="viewport" content="width=device-width, initial-scale=1.0">
<meta http-equiv="X-UA-Compatible" content="ie=edge">
<title>Document</title>
<style>
div {
position: absolute; //Be sure to add positioning (here is absolute positioning)
left: 0;
width: 100px;
height: 100px;
background-color: pink;
}
</style>
</head>
<body>
<div></div>
<script>
// Animation principle
// 1. Get the current position of the box
// 2. Add 1 movement distance to the current position of the box
// 3. Use the timer to repeat this operation continuously
// 4. Add a condition to end the timer
// 5. Note that this element needs to add positioning before it can be used style. left
var div = document.querySelector('div');
var timer = setInterval(function () {
if (div.offsetLeft >= 400) {
// The essence of stopping animation is to stop the timer
clearInterval(timer);
}
div.style.left = div.offsetLeft + 1 + 'px'; //offsetLeft can only be obtained and cannot be assigned
}, 30);
</script>
</body>2. Simple encapsulation of animation functions
Note that the function needs to pass two parameters, the animated object and the distance to move.
<head>
<meta charset="UTF-8">
<meta name="viewport" content="width=device-width, initial-scale=1.0">
<meta http-equiv="X-UA-Compatible" content="ie=edge">
<title>Document</title>
<style>
div {
position: absolute;
left: 0;
width: 100px;
height: 100px;
background-color: pink;
}
span {
position: absolute;
left: 0;
top: 200px;
display: block;
width: 150px;
height: 150px;
background-color: purple;
}
</style>
</head>
<body>
<div></div>
<span>Xia Yuhe</span>
<script>
// Simple animation function encapsulates obj target object target position
function animate(obj, target) {
var timer = setInterval(function() {
if (obj.offsetLeft >= target) {
// The essence of stopping animation is to stop the timer
clearInterval(timer);
}
obj.style.left = obj.offsetLeft + 1 + 'px';
}, 30);
}
var div = document.querySelector('div');
var span = document.querySelector('span');
// Call function
animate(div, 300);
animate(span, 200);
</script>
</body>
3. The animation function records different timers for different elements
If multiple elements use this animation function, var should declare the timer every time. We can use different timers for different elements (we use our own timers).
Core principle: JS is a dynamic language, which can easily add attributes to the current object.
<head>
<meta charset="UTF-8">
<meta name="viewport" content="width=device-width, initial-scale=1.0">
<meta http-equiv="X-UA-Compatible" content="ie=edge">
<title>Document</title>
<style>
div {
position: absolute;
left: 0;
width: 100px;
height: 100px;
background-color: pink;
}
span {
position: absolute;
left: 0;
top: 200px;
display: block;
width: 150px;
height: 150px;
background-color: purple;
}
</style>
</head>
<body>
<button>Click Xia Yuhe to leave</button>
<div></div>
<span>Xia Yuhe</span>
<script>
// var obj = {};
// obj.name = 'andy';
// Simple animation function encapsulates obj target object target position
// Different timers are assigned to different elements
function animate(obj, target) {
// When we keep clicking on the button, the speed of this element will be faster and faster, because too many timers are turned on
// The solution is to let our element have only one timer to execute
// First clear the previous timer and only keep the current timer for execution
clearInterval(obj.timer);
obj.timer = setInterval(function() {
if (obj.offsetLeft >= target) {
// The essence of stopping animation is to stop the timer
clearInterval(obj.timer);
}
obj.style.left = obj.offsetLeft + 1 + 'px';
}, 30);
}
var div = document.querySelector('div');
var span = document.querySelector('span');
var btn = document.querySelector('button');
// Call function
animate(div, 300);
btn.addEventListener('click', function() {
animate(span, 200);
})
</script>
</body>4. Principle of retarding effect
Slow motion animation is to change the movement speed of elements. The most common is to stop the speed slowly
Idea:
- Let the distance of each movement of the box slowly decrease, and the speed will slowly fall down.
- Core algorithm: (target value - current position) / 10 ¢ as the distance step of each movement
- The condition for stopping is to stop the timer when the current box position is equal to the target position
- Note that the step value needs to be rounded
<head>
<meta charset="UTF-8">
<meta name="viewport" content="width=device-width, initial-scale=1.0">
<meta http-equiv="X-UA-Compatible" content="ie=edge">
<title>Document</title>
<style>
div {
position: absolute;
left: 0;
width: 100px;
height: 100px;
background-color: pink;
}
span {
position: absolute;
left: 0;
top: 200px;
display: block;
width: 150px;
height: 150px;
background-color: purple;
}
</style>
</head>
<body>
<button>Click Xia Yuhe to leave</button>
<span>Xia Yuhe</span>
<script>
// Jog animation function encapsulates obj target object target position
// Idea:
// 1. Let the distance of each movement of the box slowly decrease, and the speed will slowly fall down.
// 2. Core algorithm: (target value - current position) / 10 as the distance step of each movement
// 3. Stop condition: stop the timer when the current box position is equal to the target position
function animate(obj, target) {
// First clear the previous timer and only keep the current timer for execution
clearInterval(obj.timer);
obj.timer = setInterval(function() {
// The step value is written into the timer
var step = (target - obj.offsetLeft) / 10;
if (obj.offsetLeft == target) {
// The essence of stopping animation is to stop the timer
clearInterval(obj.timer);
}
// Change the step value of adding 1 each time to a slowly decreasing value step formula: (target value - current position) / 10
obj.style.left = obj.offsetLeft + step + 'px';
}, 15);
}
var span = document.querySelector('span');
var btn = document.querySelector('button');
btn.addEventListener('click', function() {
// Call function
animate(span, 500);
})
// Uniform animation means that the box is the current position + a fixed value of 10
// Jog animation is the current position of the box + the changed value (target value - current position) / 10)
</script>
</body>
5. The animation function moves between multiple target values
You can move animation functions from 800 to 500.
When we click the button, we judge whether the step size is positive or negative
- If it is a positive value, the step size is rounded to the larger one
- If it is negative, the step size is rounded down
<head>
<meta charset="UTF-8">
<meta name="viewport" content="width=device-width, initial-scale=1.0">
<meta http-equiv="X-UA-Compatible" content="ie=edge">
<title>Document</title>
<style>
div {
position: absolute;
left: 0;
width: 100px;
height: 100px;
background-color: pink;
}
span {
position: absolute;
left: 0;
top: 200px;
display: block;
width: 150px;
height: 150px;
background-color: purple;
}
</style>
</head>
<body>
<button class="btn500">Click Xia Yuhe to 500</button>
<button class="btn800">Click Xia Yuhe to 800</button>
<span>Xia Yuhe</span>
<script>
// Jog animation function encapsulates obj target object target position
// Idea:
// 1. Let the distance of each movement of the box slowly decrease, and the speed will slowly fall down.
// 2. Core algorithm: (target value - current position) / 10 as the distance step of each movement
// 3. Stop condition: stop the timer when the current box position is equal to the target position
function animate(obj, target) {
// First clear the previous timer and only keep the current timer for execution
clearInterval(obj.timer);
obj.timer = setInterval(function () {
// The step value is written into the timer
// Let's change the step value to an integer to avoid the problem of decimals
// var step = Math.ceil((target - obj.offsetLeft) / 10); // Math.ceil() rounded up (large)
var step = (target - obj.offsetLeft) / 10;
step = step > 0 ? Math.ceil(step) : Math.floor(step); // Math.floor() rounded down (small)
if (obj.offsetLeft == target) {
// The essence of the timer is to stop the animation
clearInterval(obj.timer);
}
// Change the step value of adding 1 each time to a slowly decreasing value step formula: (target value - current position) / 10
obj.style.left = obj.offsetLeft + step + 'px';
}, 15);
}
var span = document.querySelector('span');
var btn500 = document.querySelector('.btn500');
var btn800 = document.querySelector('.btn800');
btn500.addEventListener('click', function () {
// Call function
animate(span, 500);
})
btn800.addEventListener('click', function () {
// Call function
animate(span, 800);
})
// Uniform animation means that the box is the current position + a fixed value of 10
// Jog animation is the current position of the box + the changed value (target value - current position) / 10)
</script>
</body>
6. Add callback function to animation function
Callback function principle: function can be used as a parameter. Pass this function as a parameter to another function. When that function is executed, execute the passed function. This process is called callback.
Write position of callback function: the position where the timer ends.
<head>
<meta charset="UTF-8">
<meta name="viewport" content="width=device-width, initial-scale=1.0">
<meta http-equiv="X-UA-Compatible" content="ie=edge">
<title>Document</title>
<style>
div {
position: absolute;
left: 0;
width: 100px;
height: 100px;
background-color: pink;
}
span {
position: absolute;
left: 0;
top: 200px;
display: block;
width: 150px;
height: 150px;
background-color: purple;
}
</style>
</head>
<body>
<button class="btn500">Click Xia Yuhe to 500</button>
<button class="btn800">Click Xia Yuhe to 800</button>
<span>Xia Yuhe</span>
<script>
// Jog animation function encapsulates obj target object target position
// Idea:
// 1. Let the distance of each movement of the box slowly decrease, and the speed will slowly fall down.
// 2. Core algorithm: (target value - current position) / 10 as the distance step of each movement
// 3. Stop condition: stop the timer when the current box position is equal to the target position
function animate(obj, target, callback) {
// console. log(callback); Callback = callback() when function() {} is called
// First clear the previous timer and only keep the current timer for execution
clearInterval(obj.timer);
obj.timer = setInterval(function() {
// The step value is written into the timer
// Let's change the step value to an integer to avoid the problem of decimals
// var step = Math.ceil((target - obj.offsetLeft) / 10);
var step = (target - obj.offsetLeft) / 10;
step = step > 0 ? Math.ceil(step) : Math.floor(step);
if (obj.offsetLeft == target) {
// The essence of the timer is to stop the animation
clearInterval(obj.timer);
// The callback function is written to the end of the timer
if (callback) {
// Call function
callback();
}
}
// Change the step value of adding 1 each time to a slowly decreasing value step formula: (target value - current position) / 10
obj.style.left = obj.offsetLeft + step + 'px';
}, 15);
}
var span = document.querySelector('span');
var btn500 = document.querySelector('.btn500');
var btn800 = document.querySelector('.btn800');
btn500.addEventListener('click', function() {
// Call function
animate(span, 500);
})
btn800.addEventListener('click', function() {
// Call function
animate(span, 800, function() {
// alert('How are you ');
span.style.backgroundColor = 'red';
});
})
// Uniform animation means that the box is the current position + a fixed value of 10
// Jog animation is the current position of the box + the changed value (target value - current position) / 10)
</script>
</body>7. The animation function is encapsulated in a separate JS file
Because this animation function is often used in the future, it can be encapsulated in a JS file separately, and the JS file can be referenced when using it.
- Create a new JS file separately.
- HTML files are imported into JS files.
1. Create a new JS file separately
function animate(obj, target, callback) {
// console. log(callback); Callback = callback() when function() {} is called
// First clear the previous timer and only keep the current timer for execution
clearInterval(obj.timer);
obj.timer = setInterval(function() {
// The step value is written into the timer
// Let's change the step value to an integer to avoid the problem of decimals
// var step = Math.ceil((target - obj.offsetLeft) / 10);
var step = (target - obj.offsetLeft) / 10;
step = step > 0 ? Math.ceil(step) : Math.floor(step);
if (obj.offsetLeft == target) {
// The essence of the timer is to stop the animation
clearInterval(obj.timer);
// The callback function is written to the end of the timer
// if (callback) {
// //Call function
// callback();
// }
callback && callback();
}
// Change the step value of adding 1 each time to a slowly decreasing value step formula: (target value - current position) / 10
obj.style.left = obj.offsetLeft + step + 'px';
}, 15);
}2. Import HTML file.
<head>
<meta charset="UTF-8">
<meta name="viewport" content="width=device-width, initial-scale=1.0">
<meta http-equiv="X-UA-Compatible" content="ie=edge">
<title>Document</title>
<style>
.sliderbar {
position: fixed;
right: 0;
bottom: 100px;
width: 40px;
height: 40px;
text-align: center;
line-height: 40px;
cursor: pointer;
color: #fff;
}
.con {
position: absolute;
left: 0;
top: 0;
width: 200px;
height: 40px;
background-color: purple;
z-index: -1;
}
</style>
<script src="animate.js"></script>
</head>
<body>
<div class="sliderbar">
<span>←</span>
<div class="con">Problem feedback</div>
</div>
<script>
// 1. Get element
var sliderbar = document.querySelector('.sliderbar');
var con = document.querySelector('.con');
// When we mouse over the sliderbar, we will let the con box slide to the left
// When we move the mouse away from the sliderbar, we will let the con box slide to the right
sliderbar.addEventListener('mouseenter', function() {
// animate(obj, target, callback);
animate(con, -160, function() {
// When we finish the animation, change ← to →
sliderbar.children[0].innerHTML = '→';
});
})
sliderbar.addEventListener('mouseleave', function() {
// animate(obj, target, callback);
animate(con, 0, function() {
sliderbar.children[0].innerHTML = '←';
});
})
</script>
</body>V. common web page special effects cases
Case: Web carousel map
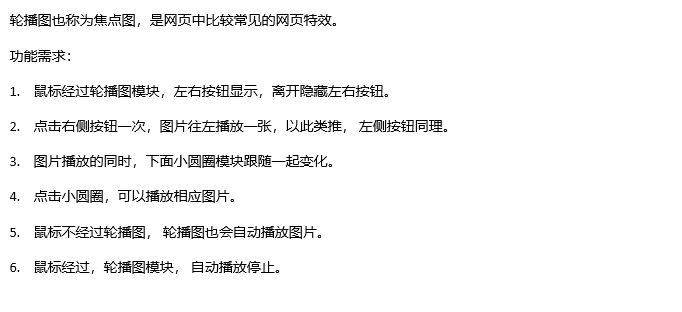

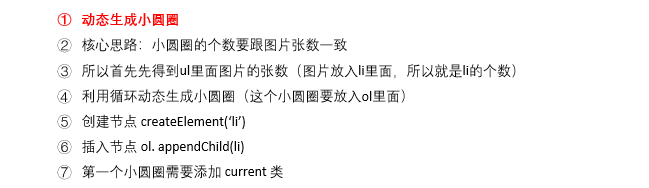

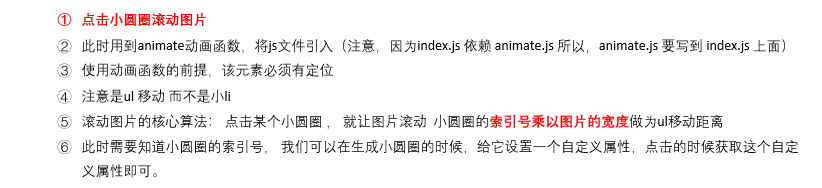
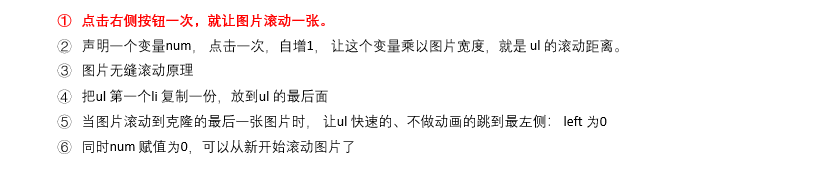



window.addEventListener('load', function() {
// 1. Get element
var arrow_l = document.querySelector('.arrow-l');
var arrow_r = document.querySelector('.arrow-r');
var focus = document.querySelector('.focus');
var focusWidth = focus.offsetWidth;
// 2. After the mouse passes focus, the left and right buttons will be displayed and hidden
focus.addEventListener('mouseenter', function() {
arrow_l.style.display = 'block';
arrow_r.style.display = 'block';
clearInterval(timer);
timer = null; // Clear timer variable
});
focus.addEventListener('mouseleave', function() {
arrow_l.style.display = 'none';
arrow_r.style.display = 'none';
timer = setInterval(function() {
//Manually call click event
arrow_r.click();
}, 2000);
});
// 3. Dynamically generate small circles. If there are several pictures, I will generate several small circles
var ul = focus.querySelector('ul');
var ol = focus.querySelector('.circle');
// console.log(ul.children.length);
for (var i = 0; i < ul.children.length; i++) {
// Create a small li
var li = document.createElement('li');
// The index number of the current small circle is recorded through the user-defined attribute
li.setAttribute('index', i);
// Insert small li into ol
ol.appendChild(li);
// 4. Exclusive thought of small circles. We can directly bind click events while generating small circles
li.addEventListener('click', function() {
// Kill everyone and clear all small li current class names
for (var i = 0; i < ol.children.length; i++) {
ol.children[i].className = '';
}
// Leave my current little li and set the current class name
this.className = 'current';
// 5. Click on the small circle to move the picture. Of course, the picture is ul
// ul's moving distance the index number of the small circle times the width of the picture. Note that it is a negative value
// When we click a small li, we get the index number of the current small li
var index = this.getAttribute('index');
// When we click a small li, we need to give the index number of the li to num
num = index;
// When we click on a small li, we need to give the index number of the li to the circle
circle = index;
// num = circle = index;
console.log(focusWidth);
console.log(index);
animate(ul, -index * focusWidth);
})
}
// Set the first small li in ol to the class name current
ol.children[0].className = 'current';
// 6. Clone the first picture (li) and put it at the back of ul
var first = ul.children[0].cloneNode(true);
ul.appendChild(first);
// 7. Click the button on the right to scroll one picture
var num = 0;
// circle controls the playback of small circles
var circle = 0;
// flag throttle valve
var flag = true;
arrow_r.addEventListener('click', function() {
if (flag) {
flag = false; // Close the throttle valve
// If we get to the last copied picture, our ul should quickly recover and change left to 0
if (num == ul.children.length - 1) {
ul.style.left = 0;
num = 0;
}
num++;
animate(ul, -num * focusWidth, function() {
flag = true; // Open the throttle valve
});
// 8. Click the button on the right and the small circle will change together. You can declare another variable to control the playback of the small circle
circle++;
// If circle == 4, it means that at the end, we cloned the picture, and we will restore it
if (circle == ol.children.length) {
circle = 0;
}
// Call function
circleChange();
}
});
// 9. Method of left button
arrow_l.addEventListener('click', function() {
if (flag) {
flag = false;
if (num == 0) {
num = ul.children.length - 1;
ul.style.left = -num * focusWidth + 'px';
}
num--;
animate(ul, -num * focusWidth, function() {
flag = true;
});
// Click the button on the left and the small circle will change together. You can declare another variable to control the playback of the small circle
circle--;
// If circle < 0 indicates the first picture, the small circle should be changed to the fourth small circle (3)
// if (circle < 0) {
// circle = ol.children.length - 1;
// }
circle = circle < 0 ? ol.children.length - 1 : circle;
// Call function
circleChange();
}
});
function circleChange() {
// First clear the current class name of the remaining small circles
for (var i = 0; i < ol.children.length; i++) {
ol.children[i].className = '';
}
// Leave the current class name of the current small circle
ol.children[circle].className = 'current';
}
// 10. Automatically play the rotation chart
var timer = setInterval(function() {
//Manually call click event
arrow_r.click();
}, 2000);
})1. Throttle valve
Prevent the rotation chart button from playing too fast due to continuous clicking.
Purpose of throttle valve: when the content of the previous function animation is executed, execute the next function animation, so that the event cannot be triggered continuously.
Core implementation idea: use the callback function to add a variable to control, lock and unlock the function.
Start setting a variable var flag = true;
If(flag) {flag = false; do something} turn off the tap
After the animation is executed by using the callback function, flag = true = turn on the faucet
Case: back to top
Scroll the window to a specific location in the document.
window.scroll(x, y)
Note that the x and y in it don't follow the unit. Write the number directly
case analysis
- Return to top with animation
- At this point, we can continue to use our encapsulated animation functions
- Just change all the left related values to be related to the vertical scrolling distance of the page
- How much page scrolls can be through window Pageyoffset
- Finally, page scrolling, using window scroll(x,y)
<head>
<meta charset="UTF-8">
<meta name="viewport" content="width=device-width, initial-scale=1.0">
<meta http-equiv="X-UA-Compatible" content="ie=edge">
<title>Document</title>
<style>
.slider-bar {
position: absolute;
left: 50%;
top: 300px;
margin-left: 600px;
width: 45px;
height: 130px;
background-color: pink;
}
.w {
width: 1200px;
margin: 10px auto;
}
.header {
height: 150px;
background-color: purple;
}
.banner {
height: 250px;
background-color: skyblue;
}
.main {
height: 1000px;
background-color: yellowgreen;
}
span {
display: none;
position: absolute;
bottom: 0;
}
</style>
</head>
<body>
<div class="slider-bar">
<span class="goBack">Back to top</span>
</div>
<div class="header w">Head area</div>
<div class="banner w">banner region</div>
<div class="main w">Main part</div>
<script>
//1. Get element
var sliderbar = document.querySelector('.slider-bar');
var banner = document.querySelector('.banner');
// banner.offestTop is the size of the rolled head, which must be written outside the scroll
var bannerTop = banner.offsetTop
// The value that should change when we fix the positioning of the sidebar
var sliderbarTop = sliderbar.offsetTop - bannerTop;
// Get main body element
var main = document.querySelector('.main');
var goBack = document.querySelector('.goBack');
var mainTop = main.offsetTop;
// 2. Page scrolling event scroll
document.addEventListener('scroll', function() {
// console.log(11);
// window.pageYOffset the header of the page being rolled out
// console.log(window.pageYOffset);
// 3 . When the header of our page is greater than or equal to 172, the sidebar will be changed to fixed positioning
if (window.pageYOffset >= bannerTop) {
sliderbar.style.position = 'fixed';
sliderbar.style.top = sliderbarTop + 'px';
} else {
sliderbar.style.position = 'absolute';
sliderbar.style.top = '300px';
}
// 4. When our page scrolls to the main box, the goback module is displayed
if (window.pageYOffset >= mainTop) {
goBack.style.display = 'block';
} else {
goBack.style.display = 'none';
}
})
// 3. When we click the back to top module, let the window scroll to the top of the page
goBack.addEventListener('click', function() {
// The x and y in it don't follow the unit, just write the number directly
// window.scroll(0, 0);
// Because it is window scrolling, the object is window
animate(window, 0);
});
// Animation function
function animate(obj, target, callback) {
// console. log(callback); Callback = callback() when function() {} is called
// First clear the previous timer and only keep the current timer for execution
clearInterval(obj.timer);
obj.timer = setInterval(function() {
// The step value is written into the timer
// Let's change the step value to an integer to avoid the problem of decimals
// var step = Math.ceil((target - obj.offsetLeft) / 10);
var step = (target - window.pageYOffset) / 10;
step = step > 0 ? Math.ceil(step) : Math.floor(step);
if (window.pageYOffset == target) {
// The essence of the timer is to stop the animation
clearInterval(obj.timer);
// The callback function is written to the end of the timer
// if (callback) {
// //Call function
// callback();
// }
callback && callback();
}
// Change the step value of adding 1 each time to a slowly decreasing value step formula: (target value - current position) / 10
// obj.style.left = window.pageYOffset + step + 'px';
window.scroll(0, window.pageYOffset + step);
}, 15);
}
</script>
</body>
Case: tendon head cloud case
- When the mouse passes a small li, the tumbling cloud follows it to the current small li position
- The mouse leaves this small li, and the tumbling cloud returns to its original position
- Click a small li with the mouse, and the tumbling cloud will stay at the position where you click the small li
Case analysis
- Using animation function to do animation effect
- The original starting position of the tumbling cloud was 0
- When the mouse passes a small li, take the offsetLeft position of the current small li as the target value
- When the mouse leaves a small li, set the target value to 0
- If you click a small li, the current position of li will be stored as the starting position of the somersault cloud
<script src="animate.js"></script>
<script>
window.addEventListener('load', function() {
// 1. Get element
var cloud = document.querySelector('.cloud');
var c_nav = document.querySelector('.c-nav');
var lis = c_nav.querySelectorAll('li');
// 2. Bind events to all small li
// This current is used as the starting position of the somersault cloud
var current = 0;
for (var i = 0; i < lis.length; i++) {
// (1) After the mouse passes, take the position of the current small li as the target value
lis[i].addEventListener('mouseenter', function() {
animate(cloud, this.offsetLeft);
});
// (2) When the mouse leaves, it returns to the starting position
lis[i].addEventListener('mouseleave', function() {
animate(cloud, current);
});
// (3) When we click the mouse, we will take the current position as the target value
lis[i].addEventListener('click', function() {
current = this.offsetLeft;
});
}
})
</script>
</head>2, Mobile web effects
1. Touch screen events
1. Overview of touch screen events
The mobile browser has good compatibility. We don't need to consider the compatibility of previous JS. We can safely use the native JS writing effect, but the mobile terminal also has its own unique features. For example, touch (also known as touch event), Android and IOS have both.
The touch object represents a touch point. The touch point may be a finger or a stylus. Touch screen events can respond to the user's finger (or stylus) operation on the screen or touchpad.
Common touch screen events are as follows:

<body>
<div></div>
<script>
// 1. Get element
// 2. Event of finger touching DOM element
var div = document.querySelector('div');
div.addEventListener('touchstart', function() {
console.log('I touched the screen');
});
// 3. Finger movement event on DOM element
div.addEventListener('touchmove', function() {
console.log('Continue to touch the screen');
});
// 4. Event of finger leaving DOM element
div.addEventListener('touchend', function() {
console.log('Left the screen');
});
</script>
</body>2. Touch event object (TouchEvent)
TouchEvent is a kind of event that describes the state change of fingers on the touch plane (touch screen, touch pad, etc.). Such events are used to describe one or more contacts, so that developers can detect the movement of contacts, the increase and decrease of contacts, and so on
touchstart, touchmove and touchend all have their own event objects.
Touch the event object. Let's focus on three common object lists:

Because we usually register touch events for elements, we should remember targetTocuhes
<div></div>
<script>
// Touch event object
// 1. Get element
// 2. Event of finger touching DOM element
var div = document.querySelector('div');
div.addEventListener('touchstart', function(e) {
// console.log(e);
// touches is touching a list of all fingers on the screen
// targetTouches is touching the finger list of the current DOM element
// If you are listening for a DOM element, they are the same
// changedTouches the list of finger states that have changed from nothing to something or from something to nothing
// Because we usually touch elements, targetTouches are most often used
console.log(e.targetTouches[0]);
// targetTouches[0] can get the relevant information of the first finger touching the dom element, such as the coordinates of the finger and so on
});
// 3. Finger movement event on DOM element
div.addEventListener('touchmove', function() {
});
// 4. Event of finger leaving DOM element
div.addEventListener('touchend', function(e) {
// console.log(e);
// When our fingers leave the screen, there is no list of touches and targetTouches
// But there will be changedTouches
});
</script>3. Drag elements at the mobile end
- touchstart, touchmove and touchend can drag elements
- However, dragging an element requires the coordinate value of the current finger. We can use pageX and pageY in targetTouches[0]
- Principle of moving end dragging: during finger movement, calculate the distance of finger movement. Then use the original position of the box + the distance moved by your fingers
- Finger movement distance: the position in the finger sliding minus the position where the finger just started to touch
Drag element Trilogy:
(1) Touch element touchstart: obtain the initial coordinates of the finger and the original position of the box at the same time
(2) Move the finger touchmove: calculate the sliding distance of the finger and move the box
(3) Leave finger touchend:
Note: finger movement will also trigger screen scrolling, so the default screen scrolling e.preventDefault();
<body>
<div></div>
<script>
// (1) Touch element touchstart: obtain the initial coordinates of the finger and the original position of the box at the same time
// (2) Move the finger touchmove: calculate the sliding distance of the finger and move the box
// (3) Leave finger touchend:
var div = document.querySelector('div');
var startX = 0; //Get the initial coordinates of the finger
var startY = 0;
var x = 0; //Get the original position of the box
var y = 0;
div.addEventListener('touchstart', function(e) {
// Get the initial coordinates of the finger
startX = e.targetTouches[0].pageX;
startY = e.targetTouches[0].pageY;
x = this.offsetLeft;
y = this.offsetTop;
});
div.addEventListener('touchmove', function(e) {
// Calculate the moving distance of the finger: subtract the initial coordinates of the finger from the coordinates after the finger moves
var moveX = e.targetTouches[0].pageX - startX;
var moveY = e.targetTouches[0].pageY - startY;
// Move our box the original position of the box + the distance the fingers move
this.style.left = x + moveX + 'px';
this.style.top = y + moveY + 'px';
e.preventDefault(); // Default behavior to prevent screen scrolling
});
</script>
</body>
2. Common special effects of mobile terminal
1. classList attribute
The classList attribute is a new attribute in HTML5, which returns the class name of the element. However, ie10 and above support.
This attribute is used to add, remove and switch CSS classes in the element. There are the following methods
Add class:
element.classList.add ('class name ');

Remove class:
element.classList.remove ('class name ');

Switching class:
element.classList.toggle ('class name ');

Note that in the above methods, all class names do not contain dots
<!DOCTYPE html>
<html lang="en">
<head>
<meta charset="UTF-8">
<meta name="viewport" content="width=device-width, initial-scale=1.0">
<meta http-equiv="X-UA-Compatible" content="ie=edge">
<title>Document</title>
<style>
.bg {
background-color: black;
}
</style>
</head>
<body>
<div class="one two"></div>
<button> Switch light</button>
<script>
// classList returns the class name of the element
var div = document.querySelector('div');
// console.log(div.classList[1]);
// 1. Adding a class name is to add a class name after it. It will not overwrite the previous class name. Note that it is not necessary to add a class name before it
div.classList.add('three');
// 2. Delete class name
div.classList.remove('one');
// 3. Switching class
var btn = document.querySelector('button');
btn.addEventListener('click', function() {
document.body.classList.toggle('bg');
})
</script>
</body>
</html>Case: mobile terminal rotation map
The rotation chart function of the mobile terminal is consistent with that of the basic PC terminal.
- Can automatically play pictures
- You can drag your finger to play the carousel
Case analysis
- Auto play function
- Start timer
- When the mobile end moves, you can use translate to move
- If you want the picture to move gracefully, please add a transition effect
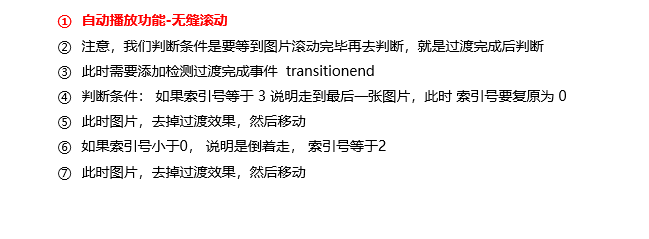
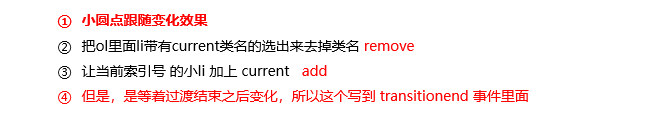

Case: back to top
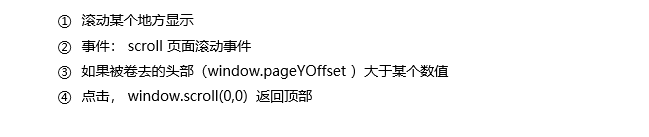
window.addEventListener('load', function () {
// alert(1);
// 1. Get element
var focus = document.querySelector('.focus');
var ul = focus.children[0];
// Get the width of focus
var w = focus.offsetWidth;
var ol = focus.children[1];
// 2. Use the timer to automatically rotate the pictures
var index = 0;
var timer = setInterval(function () {
index++;
var translatex = -index * w;
ul.style.transition = 'all .3s'; // c3 transition effect, no need to write pc animation
ul.style.transform = 'translateX(' + translatex + 'px)';
}, 2000);
// After the transition is completed, we can judge and monitor the transition end of the transition
ul.addEventListener('transitionend', function () {
// Seamless rolling
if (index >= 3) {
index = 0;
// console.log(index);
// Remove the transition effect, so that our ul can jump to the target position quickly
ul.style.transition = 'none';
// Use the latest index number multiplied by the width to scroll the picture
var translatex = -index * w;
ul.style.transform = 'translateX(' + translatex + 'px)';
} else if (index < 0) {
index = 2;
ul.style.transition = 'none';
// Use the latest index number multiplied by the width to scroll the picture
var translatex = -index * w;
ul.style.transform = 'translateX(' + translatex + 'px)';
}
// 3. Small dots follow the change
// Select the li with the current class name in ol and remove the class name remove
ol.querySelector('.current').classList.remove('current');
// Add current add to the small li of the current index number
ol.children[index].classList.add('current');
});
// 4. Finger sliding rotation chart
// Touch element touchstart: get the initial coordinates of the finger
var startX = 0;
var moveX = 0; // We will use this moving distance later, so we need to define a global variable
var flag = false;
ul.addEventListener('touchstart', function (e) {
startX = e.targetTouches[0].pageX;
// Stop the timer when your finger touches it
clearInterval(timer);
});
// Move the finger touchmove: calculate the sliding distance of the finger and move the box
ul.addEventListener('touchmove', function (e) {
// Calculate the moving distance
moveX = e.targetTouches[0].pageX - startX;
// Move the box: the original position of the box + the distance the finger moves
var translatex = -index * w + moveX;
// When you drag with your fingers, you don't need animation effect, so you need to cancel the transition effect
ul.style.transition = 'none';
ul.style.transform = 'translateX(' + translatex + 'px)';
flag = true; // If the user's finger moves, we will judge again, otherwise we will not judge the effect
e.preventDefault(); // Prevent scrolling
});
// When the finger leaves, judge whether to rebound or play the previous one or the next one according to the moving distance
ul.addEventListener('touchend', function (e) {
if (flag) {
// (1) If the moving distance is greater than 50 pixels, we will play the previous or next one
if (Math.abs(moveX) > 50) {
// If it is right sliding, it means that the previous moveX is positive
if (moveX > 0) {
index--;
} else {
// If it's left sliding, it's playing the next one. moveX is negative
index++;
}
var translatex = -index * w;
ul.style.transition = 'all .3s';
ul.style.transform = 'translateX(' + translatex + 'px)';
} else {
// (2) If the moving distance is less than 50 pixels, we will rebound
var translatex = -index * w;
ul.style.transition = 'all .1s';
ul.style.transform = 'translateX(' + translatex + 'px)';
}
}
// Restart the timer when your fingers leave
clearInterval(timer);
timer = setInterval(function () {
index++;
var translatex = -index * w;
ul.style.transition = 'all .3s';
ul.style.transform = 'translateX(' + translatex + 'px)';
}, 2000);
});
// Return to top module fabrication
var goBack = document.querySelector('.goBack');
var nav = document.querySelector('nav');
window.addEventListener('scroll', function () {
if (window.pageYOffset >= nav.offsetTop) {
goBack.style.display = 'block';
} else {
goBack.style.display = 'none';
}
});
goBack.addEventListener('click', function () {
window.scroll(0, 0);
})
})2. click delay solution
The click event on the mobile terminal will have a delay of 300ms because double tap to zoom the page will be caused by double clicking on the mobile terminal screen. Solution:
1. Disable scaling. The browser disables the default double-click zoom behavior and removes the 300ms click delay.

2. Use the touch event to encapsulate this event to solve the 300ms delay.
The principle is:
- When we touch the screen with our fingers, record the current touch time
- When our fingers leave the screen, we subtract the time we touch from the time we leave
- If the time is less than 150ms and the screen has not been swiped, we define it as clicking
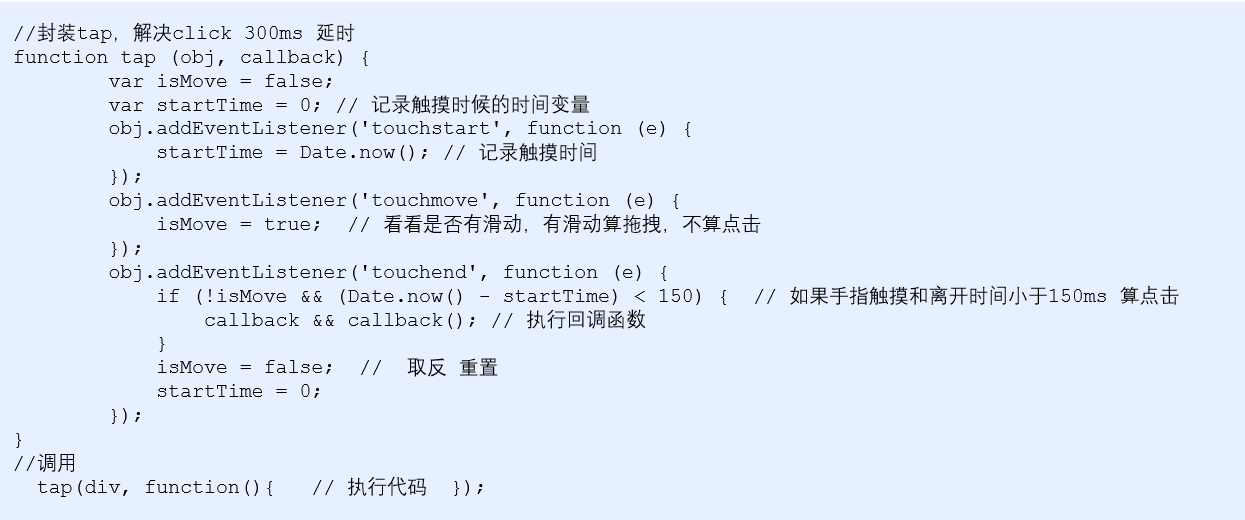
The click event on the mobile terminal will have a delay of 300ms because double tap to zoom the page will be caused by double clicking on the mobile terminal screen. Solution:
3. Use plug-ins. The fastclick plug-in solves the 300ms delay.
3. Common development plug-ins of mobile terminal
1. What is a plug-in
The mobile terminal requires rapid development, so we often use some plug-ins to help me complete the operation. So what is a plug-in?
js plug-in is a js file, which is written according to certain specifications, which is convenient for the program to show the effect, has specific functions and is easy to call. Such as rotation chart and waterfall flow plug-in.
Features: it generally exists specially to solve a certain problem. Its function is single and relatively small.
We used to write animate JS is also the simplest plug-in
The fastclick plug-in solves the 300ms delay.
Use the delay GitHub official website address: https://github.com/ftlabs/fastclick
2. Use of plug-ins
- Import js plug-in file.
- Use according to the specified syntax.
The fastclick plug-in solves the 300ms delay.
Use the delay GitHub official website address: https://github.com/ftlabs/fastclick
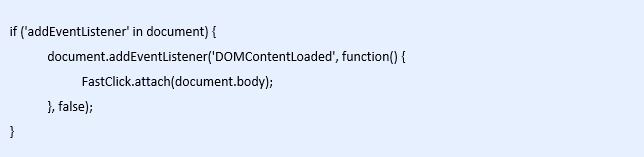
3. Use of swiper plug-in
Chinese official website address: https://www.swiper.com.cn/
- Import plug-in related files.
- Use according to the specified syntax
4. Common plug-ins of other mobile terminals
- superslide: http://www.superslide2.com/
- iscroll: https://github.com/cubiq/iscroll
5. Usage Summary of plug-ins
- Confirm the functions implemented by the plug-in
- Go to the official website to check the instructions
- Download plug-ins
- Open the demo instance file, view the relevant files to be imported, and import
- Copy the structure html, style css and js code in the demo instance file
6. Exercise - Mobile Video plug-in ZY media. js
H5 provides us with a video tag, but the support of the browser is different.
We can solve different video format files through source.
However, we can only write our own code to solve the appearance style, pause, play, full screen and other functions.
At this time, we can use the plug-in method to make.
4. Common development framework of mobile terminal
1. Framework overview
Framework, as its name implies, is a set of architecture. It will provide users with a relatively complete solution based on its own characteristics. The control of the framework lies in the framework itself, and users should develop according to some specifications specified in the framework
Plug-ins generally exist specifically to solve a problem. Their functions are single and relatively small.
The commonly used front-end frameworks include Bootstrap, Vue, Angular, React, etc. It can develop both PC and mobile terminals. The commonly used mobile terminal plug-ins include swiper, superslide, iscoll, etc.
Framework: large and comprehensive, a complete set of Solutions
Plug in: a small and specific solution for a certain function
2. Bootstrap
Bootstrap is a concise, intuitive and powerful front-end development framework, which makes web development faster and simpler.
It can develop both PC and mobile terminals
Steps for using Bootstrap JS plug-in:
- Import relevant js files
- Copy HTML structure
- Modify the corresponding style
- Modify corresponding JS parameters
3, Local storage
1. Local storage
With the rapid development of the Internet, web-based applications become more and more common, but also become more and more complex. In order to meet a variety of needs, a large amount of data will be stored locally. HTML5 specification puts forward relevant solutions.
Local storage characteristics
- The data is stored in the user browser
- It is easy to set, read and even refresh the page without losing data
- The capacity is large, with sessionStorage of about 5M and localStorage of about 20M
- Only strings can be stored, and the object can be JSON Store after stringify() encoding
2. window.sessionStorage
- The lifecycle is to close the browser window
- Data can be shared in the same window (page)
- Stored and used in the form of key value pairs
Store data:

Get data:

Delete data:

Delete all data:

<body>
<input type="text">
<button class="set">Store data</button>
<button class="get">get data</button>
<button class="remove">Delete data</button>
<button class="del">Clear all data</button>
<script>
console.log(localStorage.getItem('username')); // Here is the window to print another page Content stored by localstorage
var ipt = document.querySelector('input');
var set = document.querySelector('.set');
var get = document.querySelector('.get');
var remove = document.querySelector('.remove');
var del = document.querySelector('.del');
set.addEventListener('click', function() {
// When we click, we can store the values in the form
var val = ipt.value;
sessionStorage.setItem('uname', val);
sessionStorage.setItem('pwd', val);
});
get.addEventListener('click', function() {
// When we click, we can get the values in the form
console.log(sessionStorage.getItem('uname'));
});
remove.addEventListener('click', function() {
//
sessionStorage.removeItem('uname');
});
del.addEventListener('click', function() {
// When we click, clear all
sessionStorage.clear();
});
</script>
</body>3. window.localStorage
- The declaration cycle takes effect permanently, and the closed page will also exist unless manually deleted
- Multiple windows (pages) can be shared (the same browser can be shared)
- Stored and used in the form of key value pairs
Store data:

Get data:

Delete data:

Delete all data:

Case: remember user name
If you check remember user name, the last login user name will be automatically displayed in the text box the next time the user opens the browser
- Save the data and use it for local storage
- The user name can also be displayed when the page is closed, so localStorage is used
- Open the page and first judge whether there is this user name. If so, display the user name in the form and check the check box
- The change event occurs when the check box changes
- If checked, it will be stored, otherwise it will be removed
<body>
<input type="text" id="username"> <input type="checkbox" name="" id="remember"> Remember user name
<script>
var username = document.querySelector('#username');
var remember = document.querySelector('#remember');
if (localStorage.getItem('username')) { // If the local localStorage stores the value of username
username.value = localStorage.getItem('username'); // Then put the value in the text box
remember.checked = true; //Check the box
}
remember.addEventListener('change', function() { // Create a checkbox change event
if (this.checked) { //If checked
localStorage.setItem('username', username.value) // Then the value is stored
} else {
localStorage.removeItem('username'); // Otherwise, remove the value
}
})
</script>
</body>