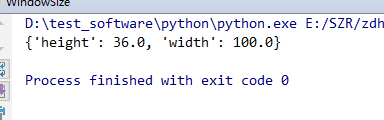1. Positioning through CSS
find_element_by_css_selector()
driver.find_element_by_css_selector("#kw").send_keys("Hu Ge") # Baidu home page input box2. Text information
- Element assignment
.send_keys()
driver.find_element_by_xpath('//*[@id="kw"]').send_keys("Hu Ge") # Search box input Hu Ge- Get text information
.text
driver.find_element_by_id('TANGRAM__PSP_10__error').text- Assertion text information
# 1) Write the field to the XPath expression directly. If you can locate the element through the XPath, it means that the error field has been displayed on the page
try:
driver.find_element_by_xpath('//*[@ id = "Tangram · PSP · 10 · error" and text() = "please input your mobile phone / email / user name"] ').is_displayed()
print("Test successful with error message")
except Exception as e:
print("Test failed.", format(e))
# 2) This method is recommended
# element.text gets the value, and takes the text value and the expected result to match the string
error_mes = driver.find_element_by_id('TANGRAM__PSP_10__error').text
try:
assert error_mes == "Please input your mobile phone/mailbox/user name"
print("Pass the test")
except Exception as e:
print("Test failed.", format(e))- Clear text messages
.clear()
driver.find_element_by_id("kw").clear()3. Radio box, check box
*Click
. click() check a button to call the click method of the element
Radio box click: take Baidu news page as an example 
Use the for statement to traverse the two radio buttons and click them one by one
# Find elements by XPath ()
for i in driver.find_elements_by_xpath("//*/input[@type='radio']"):
i.click()Check box is the same, such as "next automatic login button" on Baidu login pop-up window: 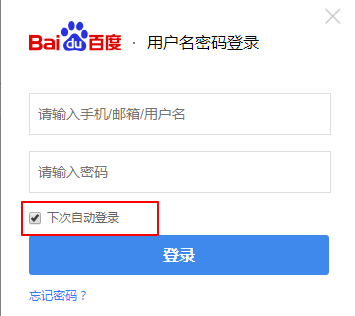
# Two positioning methods
driver.find_element_by_xpath('//*[@id="TANGRAM__PSP_10__memberPass"]').click()
time.sleep(1)
driver.find_element_by_id("TANGRAM__PSP_10__memberPass").click()- Determine whether the control is selected
.is_selected()
# Determine whether the control is selected
if driver.find_element_by_xpath("//*[@id='news']").is_selected():
print('checked .')
else:
print('Not selected.')4. Get page source code, get matching field
Get source code. page_source
''' Get a short book - contact all of our mailboxes ''' #Get page source code doc = driver.page_source #findall returns a list of matching substrings #Using regularization, find the field matching mailbox emails = re.findall(r'[\w]+@[\w\.-]+',doc)
5. Page element size
.size
# Page element size
search_btn = driver.find_element_by_id('su') # Search button
print(search_btn.size)
Operation result: