The mini chart in Excel table can show us the trend of data change intuitively. This paper introduces how C ා can generate Mini chart for table data, and how to modify and delete Mini chart. It will be described in detail below.
Component tools used: Spire.XLS for .NET
Original Excel chart:
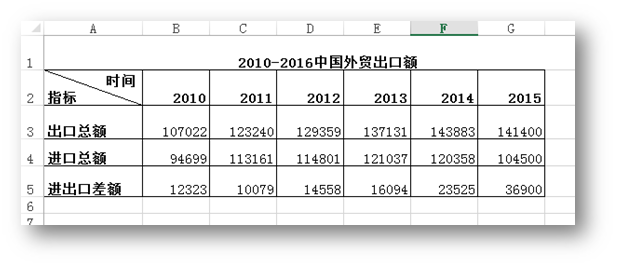
1, Add Mini chart (line chart, column chart, profit and loss chart)
1. Add namespace
using System; using Spire.Xls; using System.Drawing;
2. Main code
//Create a Workbook Class object and load Excel file Workbook workbook = new Workbook(); workbook.LoadFromFile(@"C:\Users\Administrator\Desktop\Sample.xlsx"); //Get the first sheet, add text to a specific cell and format it Worksheet sheet = workbook.Worksheets[0]; sheet.Range["H2"].Text = "Foreign trade import/Trend of export volume"; sheet.Range["H2"].Style.Font.FontName = "Arial Narrow"; sheet.Range["H2"].Style.Font.Color = Color.Black; sheet.Range["A1:H5"].Columns[7].ColumnWidth = 15F; sheet.Range["H2"].Style.Font.IsBold = true; sheet.Range["H2:H5"].BorderInside(LineStyleType.Thin); sheet.Range["H2:H5"].BorderAround(LineStyleType.Thin); //Add line sparkline SparklineGroup sparklineGroup1 = sheet.SparklineGroups.AddGroup(); sparklineGroup1.SparklineType = SparklineType.Line; //Format polyline sparkline sparklineGroup1.SparklineColor = Color.Tomato; sparklineGroup1.HighPointColor = Color.Red; //Set cells for adding discount Mini chart and data range generated by chart SparklineCollection sparklines1 = sparklineGroup1.Add(); sparklines1.Add(sheet["B3:G3"], sheet["H3"]); //Add column sparkline and set chart color SparklineGroup sparklineGroup2 = sheet.SparklineGroups.AddGroup(); sparklineGroup2.SparklineType = SparklineType.Column; sparklineGroup2.SparklineColor = Color.PaleGreen; sparklineGroup2.HighPointColor = Color.SeaGreen; //Set the cells for adding the column Mini chart and the data range generated by the chart SparklineCollection sparklines2 = sparklineGroup2.Add(); sparklines2.Add(sheet["B4:G4"], sheet["H4"]);
//Add profit and loss sparkline and set color SparklineGroup sparklineGroup3 = sheet.SparklineGroups.AddGroup(); sparklineGroup3.SparklineType = SparklineType.Stacked; sparklineGroup3.SparklineColor = Color.SkyBlue; sparklineGroup3.HighPointColor = Color.Blue; //Set the cells of the profit and loss Mini chart and the data range generated by the chart SparklineCollection sparklines3 = sparklineGroup3.Add(); sparklines3.Add(sheet["B5:G5"], sheet["H5"]); //Save document workbook.SaveToFile("Add sparkline.xlsx", ExcelVersion.Version2010);
Debugging and running project program, generating files
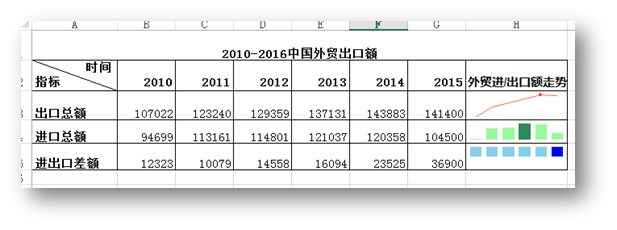
Two. Modify the sparkline (Chart Type / data range)
1. Add namespace
using System; using Spire.Xls; using Spire.Xls.Core.Spreadsheet;
2. Main code
//item base Workbook Class, loading Excel file Workbook workbook = new Workbook(); workbook.LoadFromFile("Add sparkline.xlsx"); //Get first sheet Worksheet sheet = workbook.Worksheets[0];
//Modify the sparkline type and data range in the first sparkline group ISparklineGroup sparklineGroup = sheet.SparklineGroups[0]; sparklineGroup.SparklineType = SparklineType.Column; ISparklines sparklines = sparklineGroup[0]; sparklines.RefreshRanges(sheet.Range["C3:G3"], sheet.Range["H3"]); //Save document workbook.SaveToFile("Modify sparkline.xlsx", ExcelVersion.Version2010);
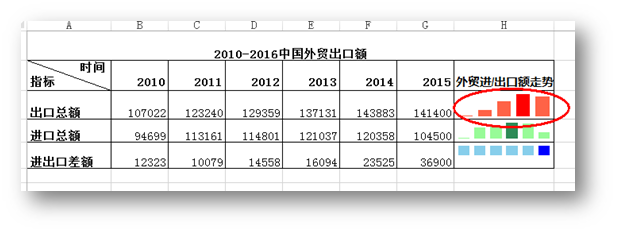
3, Delete Mini chart
1. Add namespace
using System; using Spire.Xls; using Spire.Xls.Core.Spreadsheet;
2. Main code
//item base Workbook Class, loading Excel file Workbook workbook = new Workbook(); workbook.LoadFromFile("Add sparkline.xlsx"); //Get first sheet Worksheet sheet = workbook.Worksheets[0]; //Get the second sparkline ISparklineGroup sparklineGroup = sheet.SparklineGroups[1]; //Remove chart from sheet sheet.SparklineGroups.Remove(sparklineGroup); //Save file workbook.SaveToFile("Delete sparkline.xlsx", ExcelVersion.Version2010);
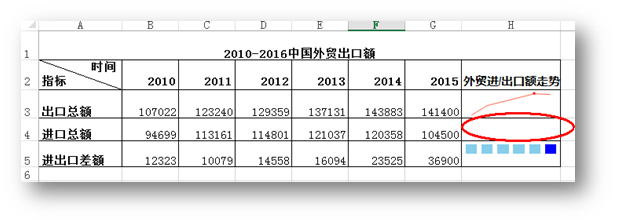
All of the above is about the generation, modification and deletion of Excel Mini chart. I hope it can help you. If you think it's good, you are welcome to reprint it.
Thanks for browsing.