Docker common commands
Docker Hub official website: https://hub.docker.com/
1. Help command
docker version # Display Docker version information. docker info # Displays Docker system information, including the number of images and containers docker --help # help
Among the three commands, docker --help is the most commonly used. When we have unclear commands, we can use this help to view them.
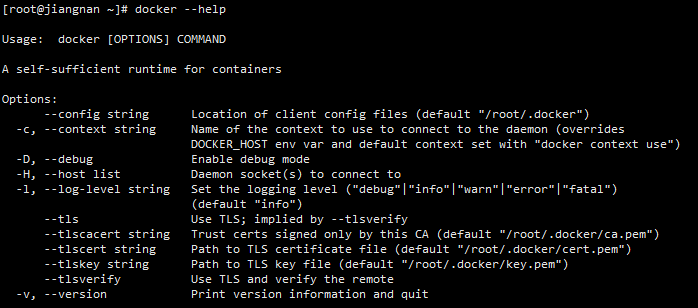
2. Mirror command
As the name suggests, the image command is the command for image operation.
docker images
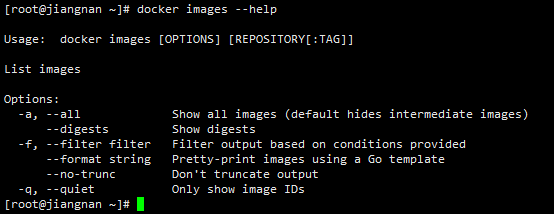
# Lists the mirrors on the host [root@jiangnan ~]# docker images REPOSITORY TAG IMAGE ID CREATED SIZE hello-world latest feb5d9fea6a5 4 months ago 13.3kB # explain REPOSITORY Mirrored warehouse source TAG Mirrored label IMAGE ID mirrored ID CREATED Image creation time SIZE Mirror size # The same warehouse source can have multiple tags, representing different versions of the warehouse source. We use REPOSITORY: TAG to define different images. If you do not define the label version of the image, docker will use the last image by default! # Optional -a: List all local mirrors -q: Show only mirrors id --digests: Displays summary information for the mirror
docker search
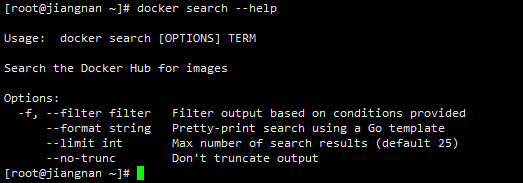
# Search image [root@jiangnan ~]# docker search mysql NAME DESCRIPTION STARS OFFICIAL AUTOMATED mysql/mysql-server Optimized MySQL Server Docker images. Create... 905 [OK] # docker search the name of an image corresponds to the image in the DockerHub warehouse # Optional --filter=stars=50 # Lists the mirrors whose collections are not less than the specified value.
It's the same as our search on the official website.
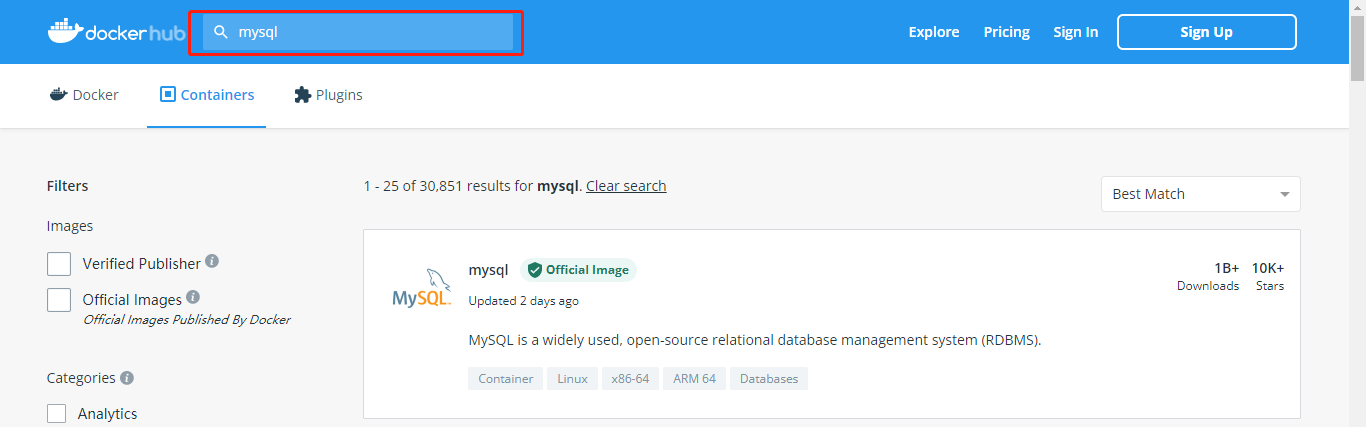
docker pull
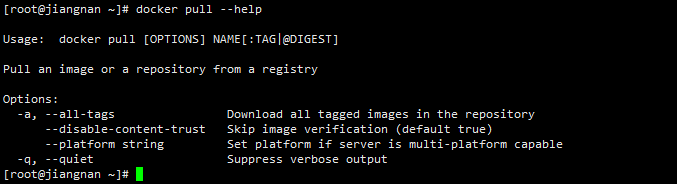
# Download Image [root@jiangnan ~]# docker pull mysql Using default tag: latest # Do not write tag. The default is latest latest: Pulling from library/mysql 72a69066d2fe: Pull complete # Layered Download 1c04857f594f: Pull complete 4d7cfa90e6ea: Pull complete e0431212d27d: Pull complete Digest: sha256:e9027fe4d91c0153429607251656806cc784e914937271037f7738bd5b8e7709 #autograph Status: Downloaded newer image for mysql:latest docker.io/library/mysql:latest # Real location # Specified version download [root@kuangshen ~]# docker pull mysql:5.7 .... # If we know the real location in advance, we can also download according to the real location, such as docker io/library/mysql:latest [root@jiangnan ~]# docker pull docker.io/library/mysql:latest latest: Pulling from library/mysql 72a69066d2fe: Pull complete 93619dbc5b36: Pull complete 4d7cfa90e6ea: Pull complete e0431212d27d: Pull complete Digest: sha256:e9027fe4d91c0153429607251656806cc784e914937271037f7738bd5b8e7709 Status: Downloaded newer image for mysql:latest docker.io/library/mysql:latest
If we do not specify the latest version when downloading the image, press lastest to specify the default version.
docker rmi
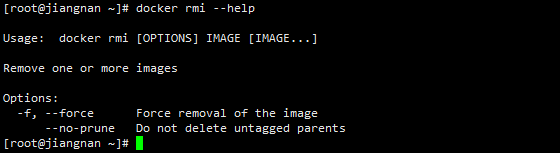
# delete mirror docker rmi -f image id # Delete single docker rmi -f Image name:tag Image name:tag # Delete multiple docker rmi -f $(docker images -qa) # Delete all recursive delete
[root@jiangnan ~]# docker images REPOSITORY TAG IMAGE ID CREATED SIZE mysql 5.7 c20987f18b13 2 months ago 448MB mysql latest 3218b38490ce 2 months ago 516MB hello-world latest feb5d9fea6a5 4 months ago 13.3kB [root@jiangnan ~]# docker rmi -f $(docker images -qa) is equivalent to first obtaining the IDs of all images, and then passing it to the rmi command with the $sign for deletion. Untagged: mysql:5.7 Untagged: mysql@sha256:f2ad209efe9c67104167fc609cca6973c8422939491c9345270175a300419f94 Deleted: sha256:c20987f18b130f9d144c9828df630417e2a9523148930dc3963e9d0dab302a76 Deleted: sha256:5c062c3ac20f576d24454e74781511a5f96739f289edaadf2de934d06e910b92 Untagged: mysql:latest Untagged: mysql@sha256:e9027fe4d91c0153429607251656806cc784e914937271037f7738bd5b8e7709 Deleted: sha256:3218b38490cec8d31976a40b92e09d61377359eab878db49f025e5d464367f3b Deleted: sha256:ad6b69b549193f81b039a1d478bc896f6e460c77c1849a4374ab95f9a3d2cea2 Untagged: hello-world:latest Untagged: hello-world@sha256:2498fce14358aa50ead0cc6c19990fc6ff866ce72aeb5546e1d59caac3d0d60f Deleted: sha256:feb5d9fea6a5e9606aa995e879d862b825965ba48de054caab5ef356dc6b3412 [root@jiangnan ~]# docker images REPOSITORY TAG IMAGE ID CREATED SIZE [root@jiangnan ~]#
Note: after we execute docker rmi -f $(docker images -qa), all images are deleted.
3. Container command
Note: a container can only be created with an image. Here we use the image of centos to test, that is, a virtual centos!
First, pull a centos image
docker pull centos
Create a new container and start
docker run
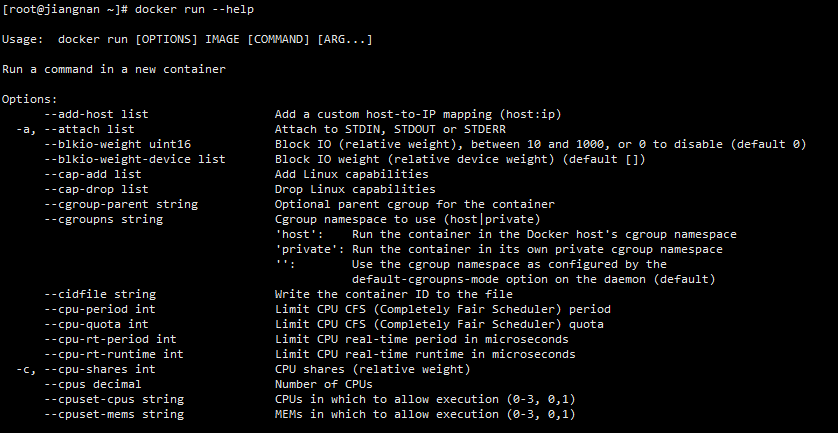
# command docker run [OPTIONS] IMAGE [COMMAND][ARG...] # Description of common parameters --name="Name" # Give the container a name -d # Run the container in the background mode and return the id of the container! -i # Run the container in interactive mode by using with - t -t # Reassign a terminal to a container, usually with - i -P # Random port mapping (in uppercase) -p # Specify the port mapping (lowercase), which can be written in four ways ip:hostPort:containerPort ip::containerPort hostPort:containerPort (Commonly used) containerPort # Use centos to start the container in interactive mode, and execute the / bin/bash command in the container! [root@jiangnan ~]# docker run -it centos /bin/bash [root@a492122d4a65 /]# ls # By this time, we have entered the interior of the container bin etc lib lost+found mnt proc run srv tmp var dev home lib64 media opt root sbin sys usr [root@a492122d4a65 /]#
List all running containers
docker ps
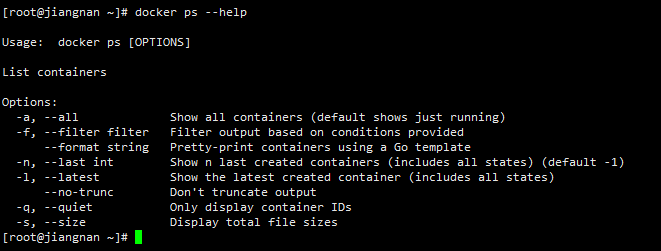
# command docker ps [OPTIONS] # Description of common parameters -a # List all currently running containers + historically running containers -l # Displays recently created containers -n=? # Displays the last n containers created -q # In silent mode, only the container number is displayed.

Note: ctrl +P+Q is used here. Although the container is exited, it does not stop running.
Exit container
exit exits the container and stops
ctrl +P+Q exits the container without stopping
[root@jiangnan ~]# docker run -it centos /bin/bash [root@a492122d4a65 /]# ls bin etc lib lost+found mnt proc run srv tmp var dev home lib64 media opt root sbin sys usr [root@a492122d4a65 /]# exit exit [root@jiangnan ~]#

Start stop container
docker start (container id or Container name) # Start container docker restart (container id or Container name) # Restart container docker stop (container id or Container name) # Stop container docker kill (container id or Container name) # Force stop container

Delete container
docker rm
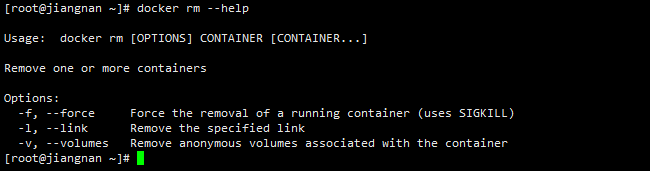
docker rm container id # Delete specified container docker rm -f $(docker ps -a -q) # Delete all containers recursively delete docker ps -a -q|xargs docker rm # Delete all container channel characters
Generally, only stopped containers can be deleted. Of course, they can also be forcibly deleted through the parameter - f.
4. Other common commands
Background startup container
docker run -d
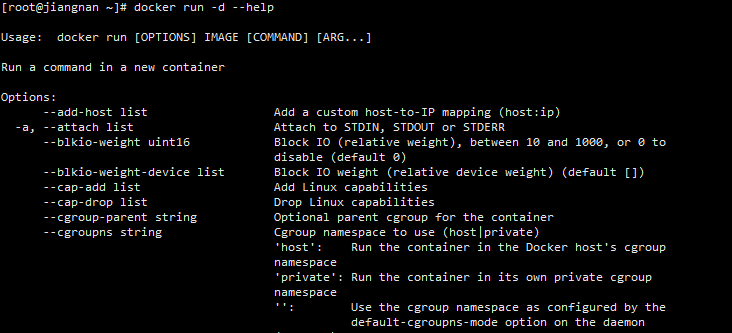
# command docker run -d Container name # example docker run -d centos # Start centos in background mode

Problem: after using the background startup, we use docker ps to check and find that the container has exited!
Explanation: when the docker container runs in the background, there must be a foreground process. If the commands run by the container are not those that have been suspended, they will exit automatically. For example, if you run the nginx service, but the docker foreground does not run the application, in this case, the container will commit suicide immediately after starting, because he thinks there is no program, so the best situation is to run and start your application in the way of foreground process.
view log
docker logs
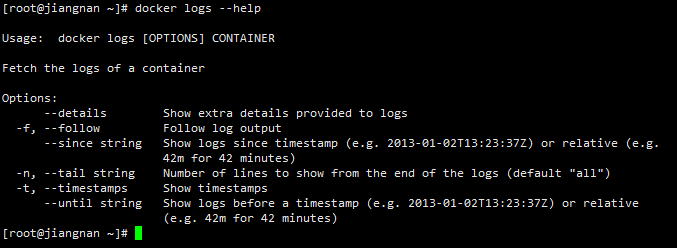
# command docker logs -f -t --tail Digital container id # Example: we start centos and write a script to test it! Finally, check the log [root@jiangnan ~]# docker run -d centos /bin/bash -c "while true;do echo jiangnan;sleep 1;done" [root@jiangnan ~]# docker ps CONTAINER ID IMAGE d7c02f12485e centos # -Tdisplay timestamp # -f print the latest log # --How many tail numbers are displayed! [root@jiangnan ~]# docker logs -tf --tail 10 d7c02f12485e 2022-02-19T15:09:19.631411184Z jiangnan 2022-02-19T15:09:20.633827865Z jiangnan 2022-02-19T15:09:21.636266883Z jiangnan 2022-02-19T15:09:22.638810644Z jiangnan 2022-02-19T15:09:23.640823083Z jiangnan 2022-02-19T15:09:24.642835236Z jiangnan 2022-02-19T15:09:25.644915196Z jiangnan 2022-02-19T15:09:26.647109342Z jiangnan 2022-02-19T15:09:27.649322806Z jiangnan 2022-02-19T15:09:28.651438593Z jiangnan
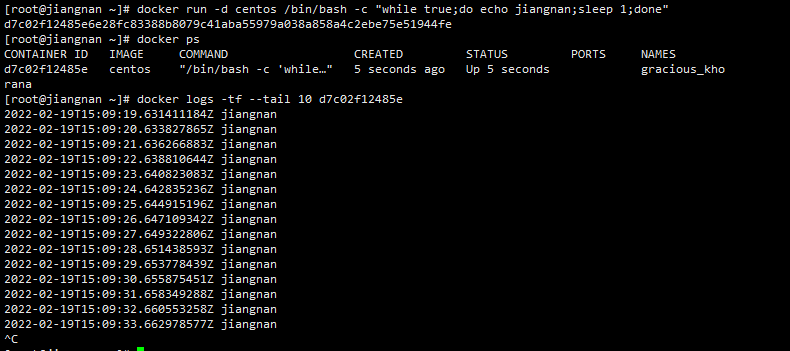
View the process information running in the container
docker top
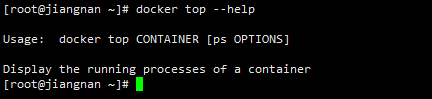
# command docker top container id [root@jiangnan ~]# docker top d7c02f12485e UID PID PPID C STIME TTY TIME CMD root 16340 16321 0 23:09 ? 00:00:00 /bin/bash -c while true;do echo jiangnan;sleep 1;done root 16785 16340 0 23:15 ? 00:00:00 /usr/bin/coreutils --coreutils-prog-shebang=sleep /usr/bin/sleep 1 [root@jiangnan ~]#

View metadata of container / image
docker inspect
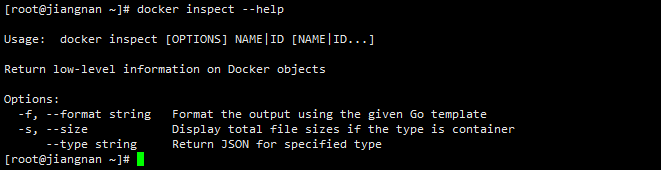
# command
docker inspect container id
[root@jiangnan ~]# docker inspect d7c02f12485e
[
{
"Id": "d7c02f12485e6e28fc83388b8079c41aba55979a038a858a4c2ebe75e51944fe",
"Created": "2022-02-19T15:09:10.338384531Z",
"Path": "/bin/bash",
"Args": [
"-c",
"while true;do echo jiangnan;sleep 1;done"
],
"State": {
"Status": "running",
...
]
[root@jiangnan ~]#
Enter the running container
docker exec
docker attach container id
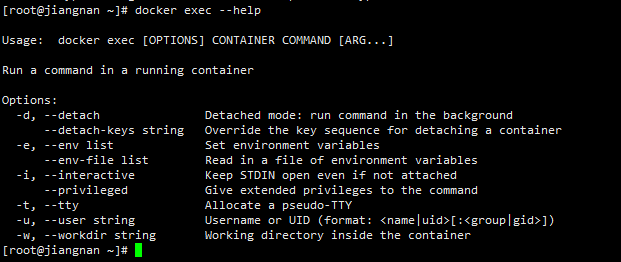
# Command 1 docker exec -it container id bashShell # Command 2 docker attach container id
Difference: exec is to open a new terminal in the container and start a new process.
attach directly enters the terminal of the container startup command and will not start a new process.
When we started centos earlier, there was a script. Using exec to enter will start a new process and will not print logs. When you use attach to enter, you directly start printing the log without starting a new process.
Copy files from the container to the host
docker cp
# command docker cp container id:In container path destination host path # Execute in the container and create a file test [root@d7c02f12485e /]# cd /home [root@d7c02f12485e home]# ls [root@d7c02f12485e home]# touch text.txt [root@d7c02f12485e home]# ls text.txt [root@d7c02f12485e home]# exit exit # Exit the container and execute outside the container [root@jiangnan ~]# docker cp d7c02f12485e:/home/text.txt /home [root@jiangnan ~]# cd /home [root@jiangnan home]# ls aliyun-xxc mygroup text.txt [root@jiangnan home]#
It is found that there is test.com in the / home directory of the external host Txt file.
5. Summary
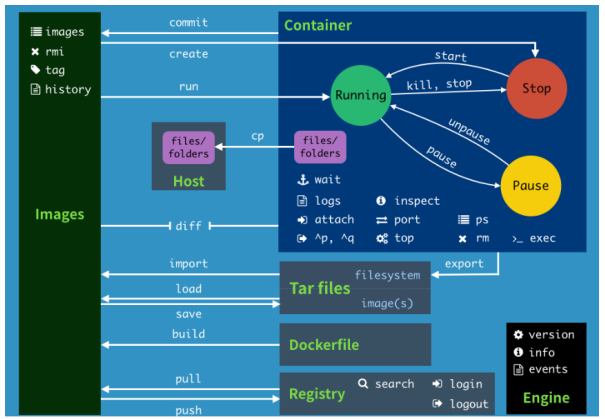
Common commands
attach Attach to a running container # The attach connection under the current shell specifies the running image build Build an image from a Dockerfile # Customized image through Dockerfile commit Create a new image from a container changes # Commit the current container as a new image cp Copy files/folders from the containers filesystem to the host path #Copy the specified file or directory from the container to the host create Create a new container # Create a new container, the same as run, but do not start the container diff Inspect changes on a container's filesystem # View docker container changes events Get real time events from the server # Get container real-time events from docker service exec Run a command in an existing container # Run the command on an existing container export Stream the contents of a container as a tar archive # Export the content stream of the container as a tar archive [corresponding to import] history Show the history of an image # Show a mirror formation history images List images # Lists the current image of the system import Create a new filesystem image from the contents of a tarball # Create a new file system image from the contents of the tar package [corresponding to export] info Display system-wide information # Display system related information inspect Return low-level information on a container # View container details kill Kill a running container # kill specifies the docker container load Load an image from a tar archive # Load an image from a tar package [corresponding to save] login Register or Login to the docker registry server # Register or log in to a docker source server logout Log out from a Docker registry server # Exit from the current Docker registry logs Fetch the logs of a container # Output current container log information port Lookup the public-facing port which is NAT-ed to PRIVATE_PORT #View the internal source port of the container corresponding to the mapped port pause Pause all processes within a container # Pause container ps List containers # List containers pull Pull an image or a repository from the docker registry server #Pull the specified image or library image from the docker image source server push Push an image or a repository to the docker registry server #Push the specified image or library image to the docker source server restart Restart a running container # Restart the running container rm Remove one or more containers # Remove one or more containers rmi Remove one or more images # Remove one or more images [no container can be deleted without using the image, otherwise the relevant container needs to be deleted before continuing or -f forced deletion] run Run a command in a new container # Create a new container and run a command save Save an image to a tar archive # Save an image as a tar package [corresponding to load] search Search for an image on the Docker Hub # Search for images in docker hub start Start a stopped containers # Start container stop Stop a running containers # Stop container tag Tag an image into a repository # Label the image in the source top Lookup the running processes of a container # View the process information running in the container unpause Unpause a paused container # Unsuspend container version Show the docker version information # View docker version number wait Block until a container stops, then print its exit code # Intercept the exit status value when the container stops
Five hours, while testing, editing and sorting, point a praise and support it. I hope it will be useful to you!

The series of blogs are constantly updated.