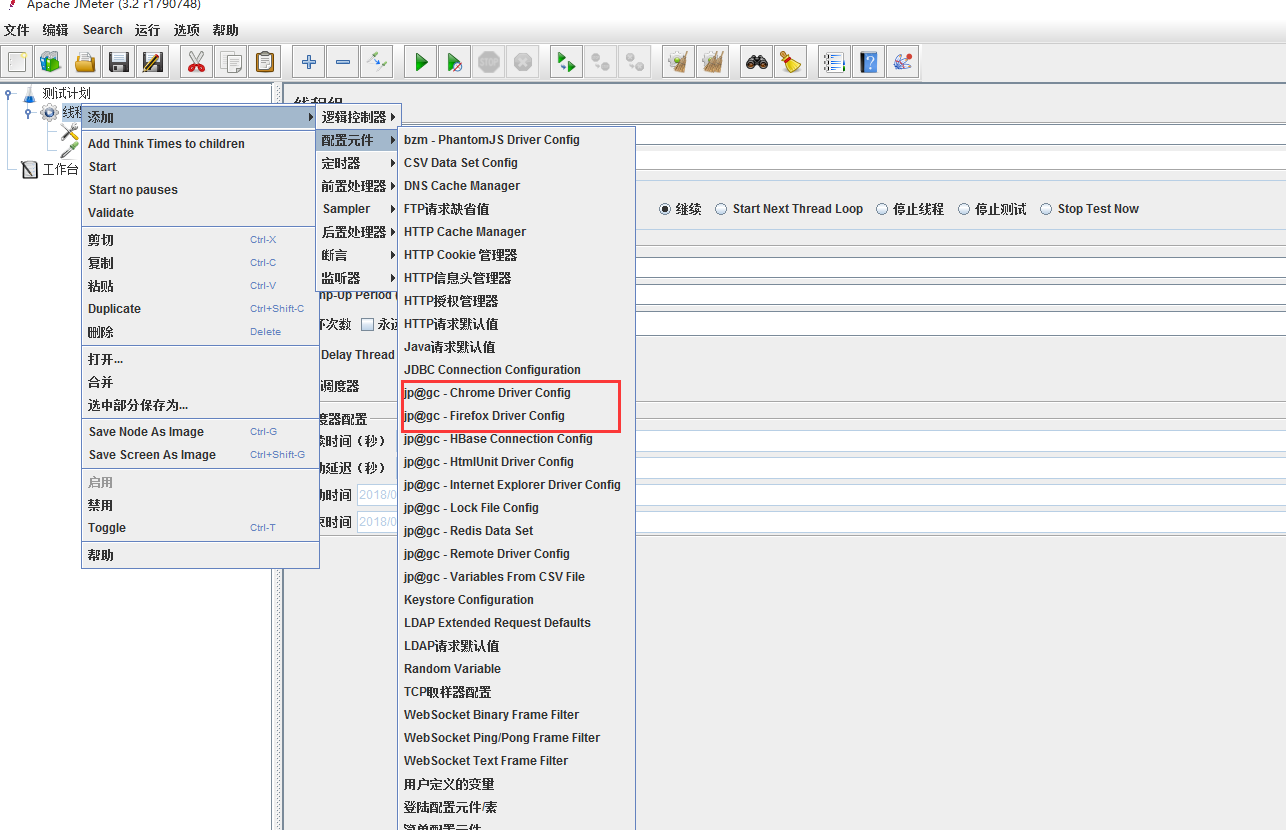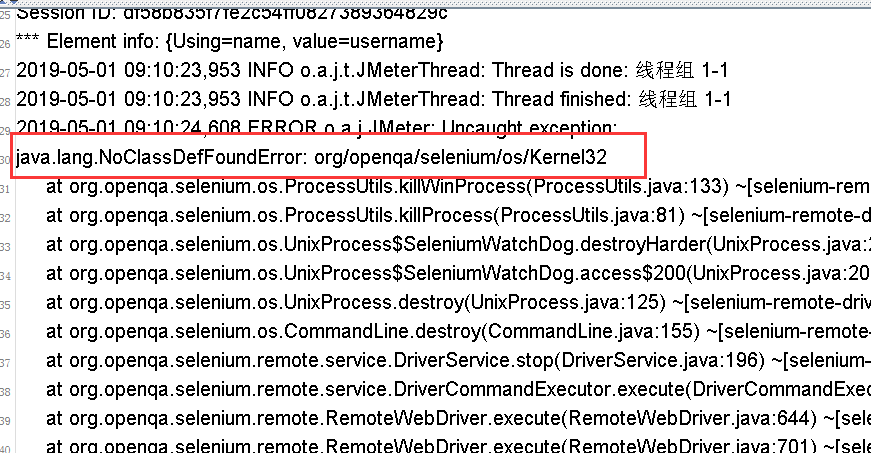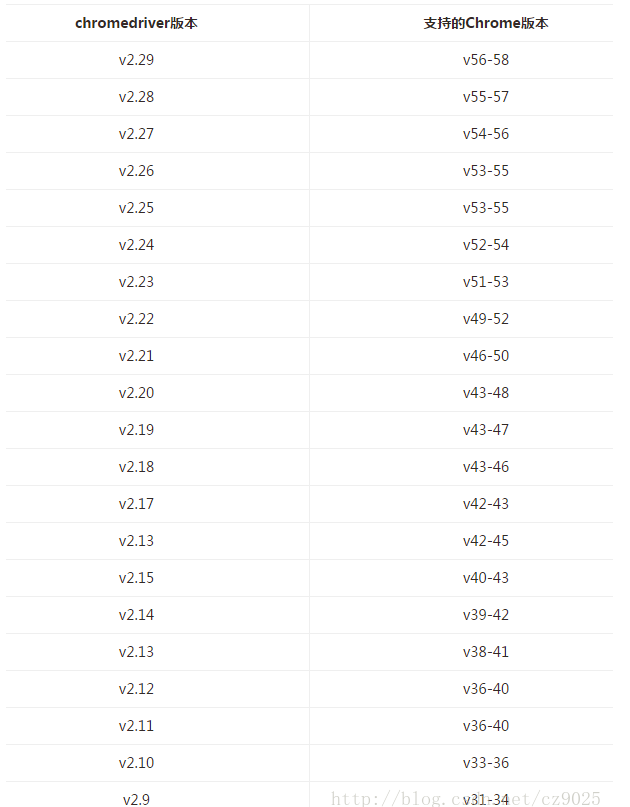Jmeter can complete the UI automation test through WebDriver, and can also test the browser side pressure on the system. The following jiar package is required
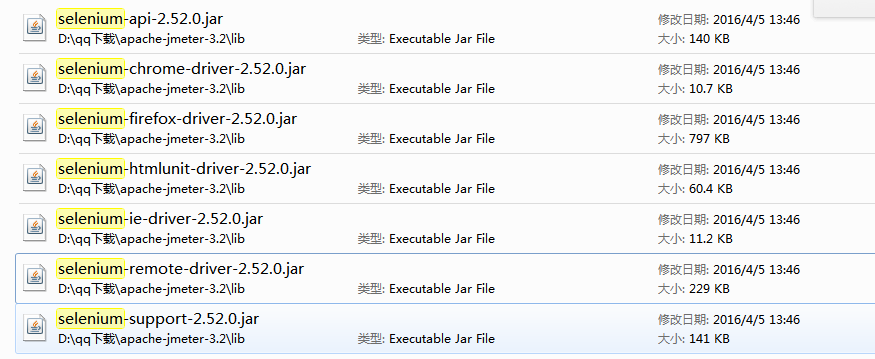
Basic configuration
1: Download JMeterPlugins-WebDriver-1.3.1.zip, and after decompression, copy all jar files under the lib directory and JMeterPlugins-WebDriver.jar files under the lib/ext directory to the lib directory and the lib/ext directory under the local Jmeter installation directory.
Download address https://jmeter-plugins.org/downloads/old/
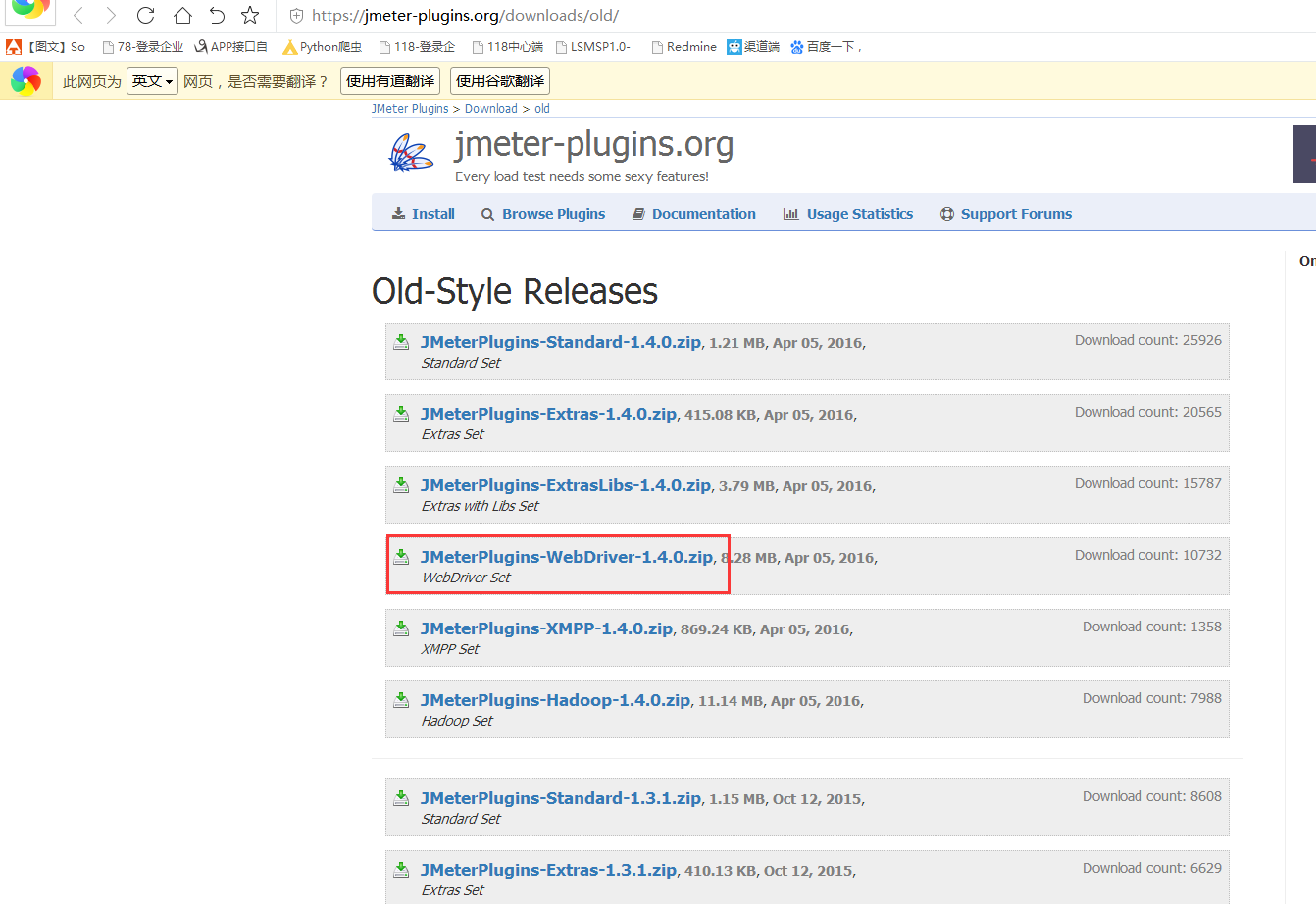
2: enter the lib directory under the local Jmeter installation directory, delete the lower version of httpclient, httpcore and httpmime, and only keep the higher version.
3: start Jmeter, and you can see that several driver configs have been added to the configuration component in Figure 3.38.
4: create a new Chrome Driver Config
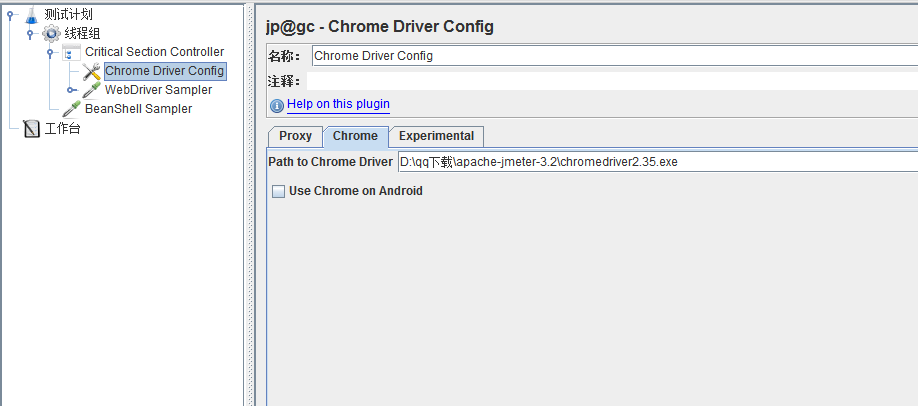
5: after creating a new WebDriver Sampler, you can write some selenium scripts
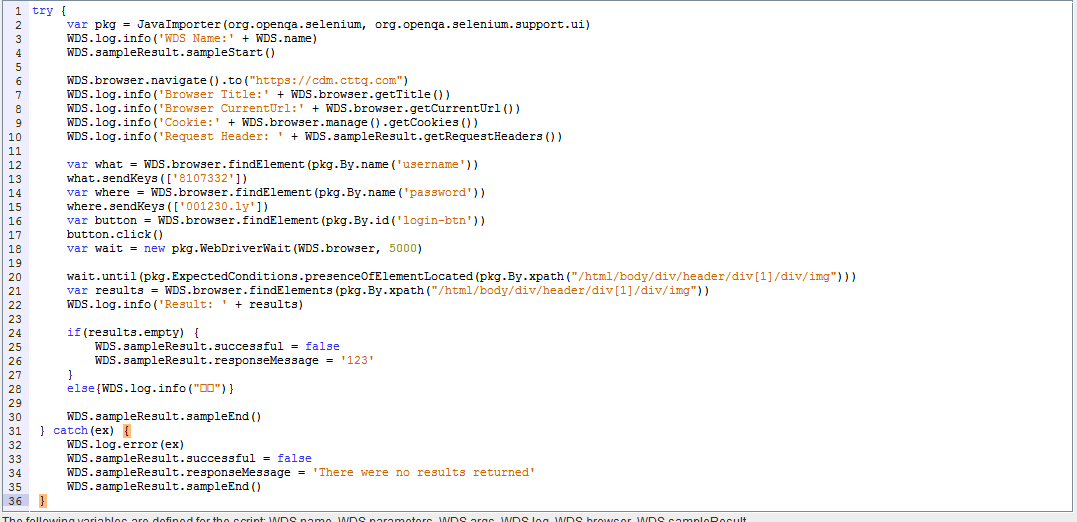
Selenium script parsing
try {
var pkg = JavaImporter(org.openqa.selenium, org.openqa.selenium.support.ui)
##Here is the class to import support.ui, corresponding to selenium-support.jar
WDS.log.info('WDS Name:' + WDS.name)
WDS.sampleResult.sampleStart()
WDS.browser.navigate().to("https://qas.cttq.com")
##Call the navigate method, jump to the url, and the corresponding method is in selenium-remote-driver.jar
WDS.log.info('Browser Title:' + WDS.browser.getTitle())
##Call the getTitle method to capture the title. The corresponding method is in selenium-remote-driver.jar
WDS.log.info('Browser CurrentUrl:' + WDS.browser.getCurrentUrl())
WDS.log.info('Cookie:' + WDS.browser.manage().getCookies())
WDS.log.info('Request Header: ' + WDS.sampleResult.getRequestHeaders())
var what = WDS.browser.findElement(pkg.By.name('username'))
what.sendKeys(['8107000'])
##Locate the name element, trigger the sendKeys event, and fill in the login name
var where = WDS.browser.findElement(pkg.By.name('password'))
where.sendKeys(['000000'])
##Locate the name element, trigger the sendKeys event, and fill in the login name
var button = WDS.browser.findElement(pkg.By.id('login-btn'))
button.click()
##Locate the id element, trigger the click event, and click log in
##Several encapsulation elements and events are called above. The corresponding methods are in selenium-remote-driver.jar
var wait = new pkg.WebDriverWait(WDS.browser, 5000)
##WebDriverWait is called, and the corresponding method is in selenium-support.jar. The value is ms
wait.until(pkg.ExpectedConditions.presenceOfElementLocated(pkg.By.xpath("/html/body/div/header/div[1]/div/img")))
##Call the previous wait 5s to force the wait element to appear
var results = WDS.browser.findElements(pkg.By.xpath("/html/body/div/header/div[1]/div/img"))
WDS.log.info('Result: ' + results) if(results.empty) {
WDS.sampleResult.successful = false
WDS.sampleResult.responseMessage = "Login failed“
} else{WDS.log.info("Sign in")}
##Assert whether the element is captured successfully
WDS.sampleResult.sampleEnd()
} catch(ex) {
WDS.log.error(ex)
WDS.sampleResult.successful = false
WDS.sampleResult.responseMessage = 'There were no results returned'
WDS.sampleResult.sampleEnd()
}Editor introduction
Script language settings
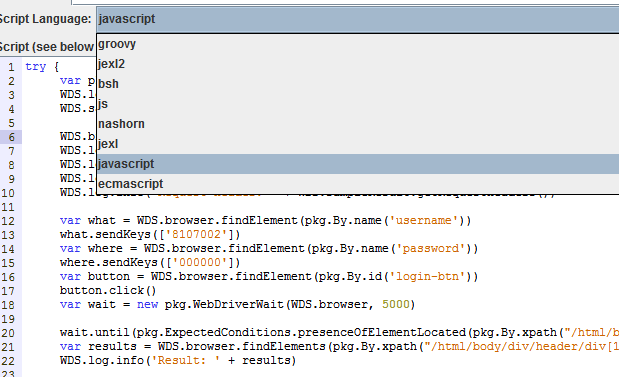
Introduction to shortcut keys
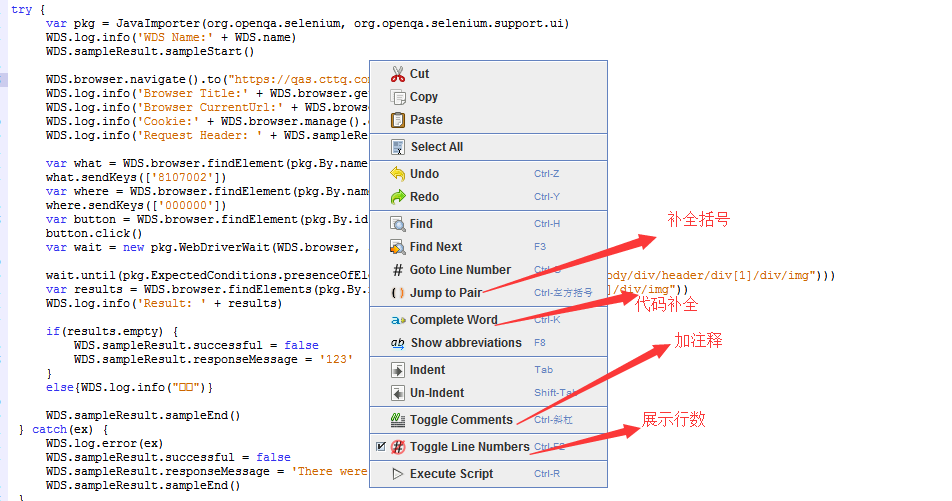
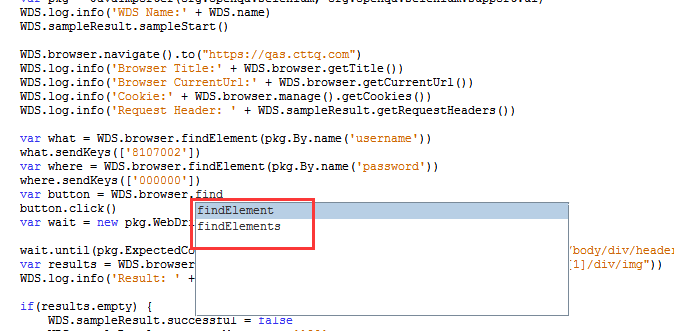
Common problem
Lack of method
Incompatible driver and browser versions