1, Installing virtual machines
1. This experiment is to package the master disk of RedHat 7.6 in the host of RedHat 8.2 and install multiple virtual machines
2. We need to prepare two images, one is rhel-server-7.6-x86_64-dvd.iso, one is rhel-8.2-x86_64-dvd.iso
3. Download location of image
We can visit red hat's official website to download the required images: Log In | Red Hat IDP https://access.redhat.com/downloads/content/479/ver=/rhel---8/8.2/x86_64/product-software
https://access.redhat.com/downloads/content/479/ver=/rhel---8/8.2/x86_64/product-software
4. Enter virt manager in superuser
1) Click the little sun in the upper left corner to start creating the virtual machine
2) Install the virtual machine in the order shown
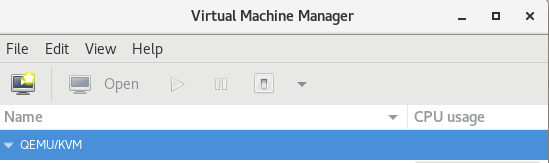
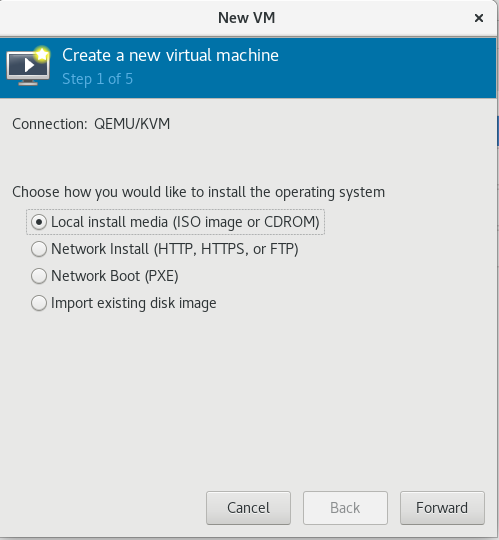
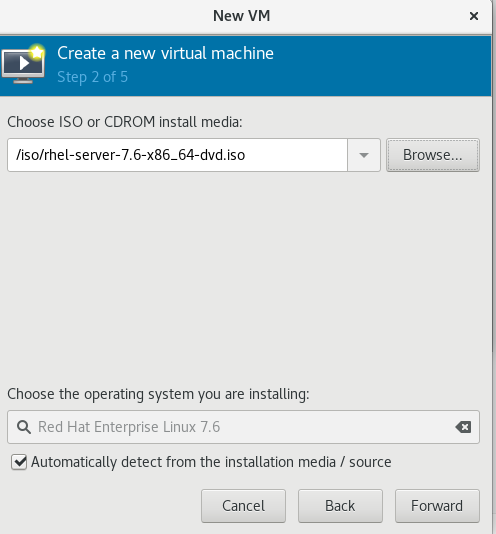
Others choose the memory size and number of cores of the virtual machine according to the performance of their own computer
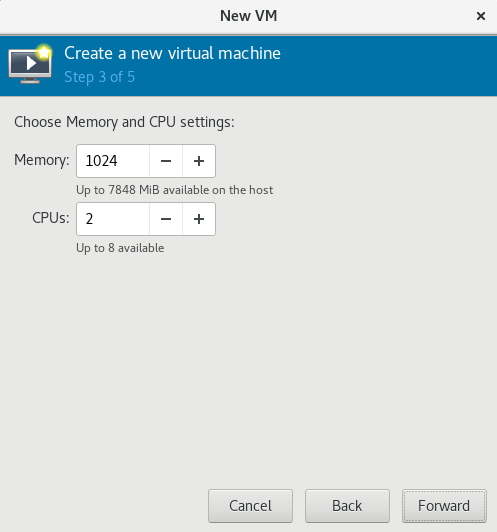
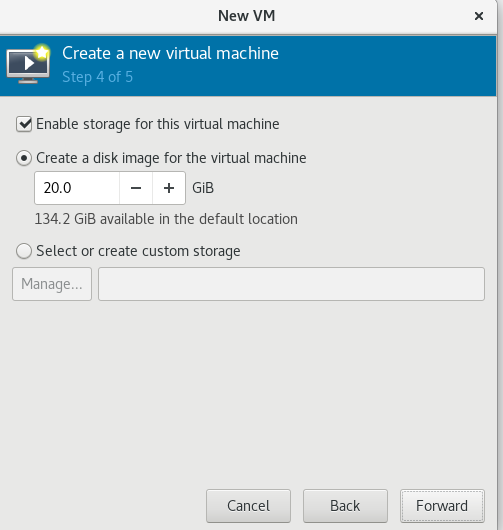
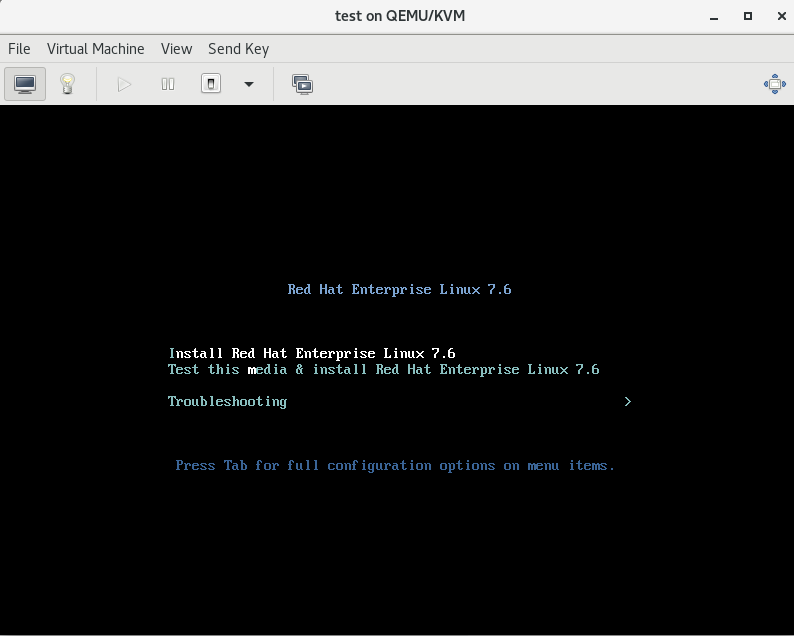
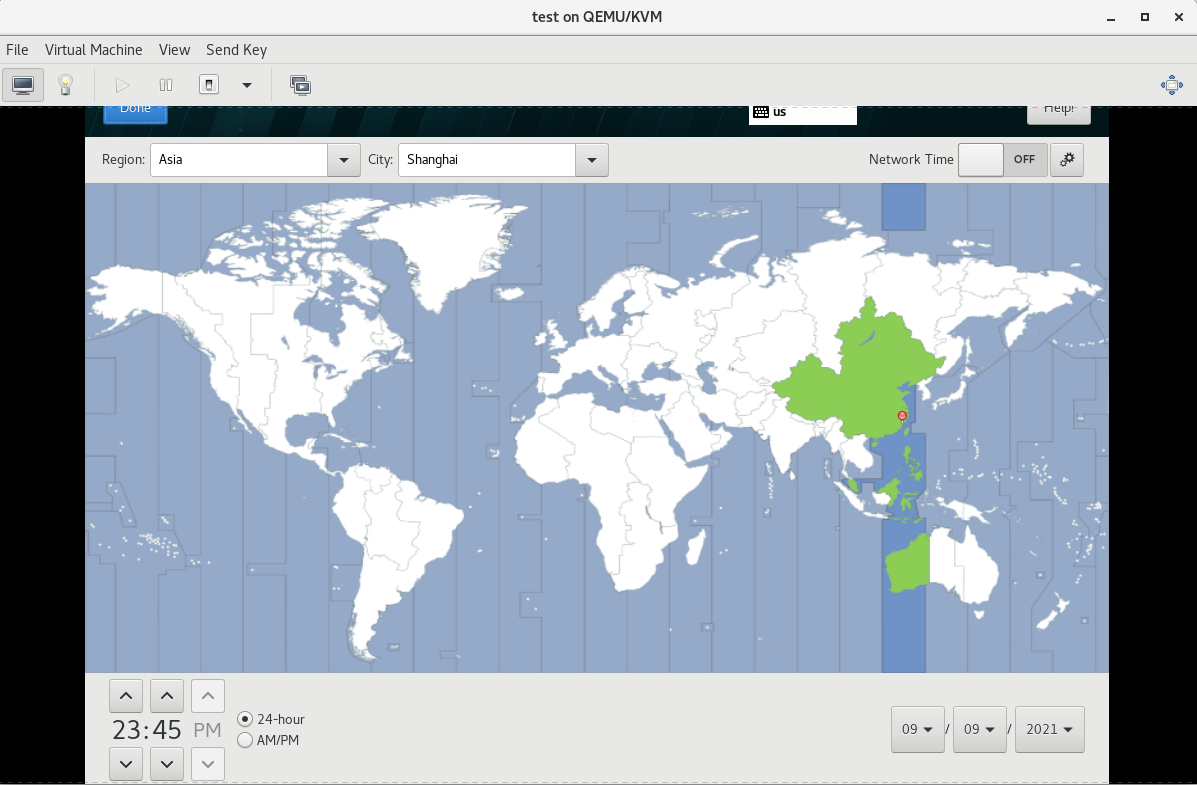 Select auto partition for disk partition
Select auto partition for disk partition
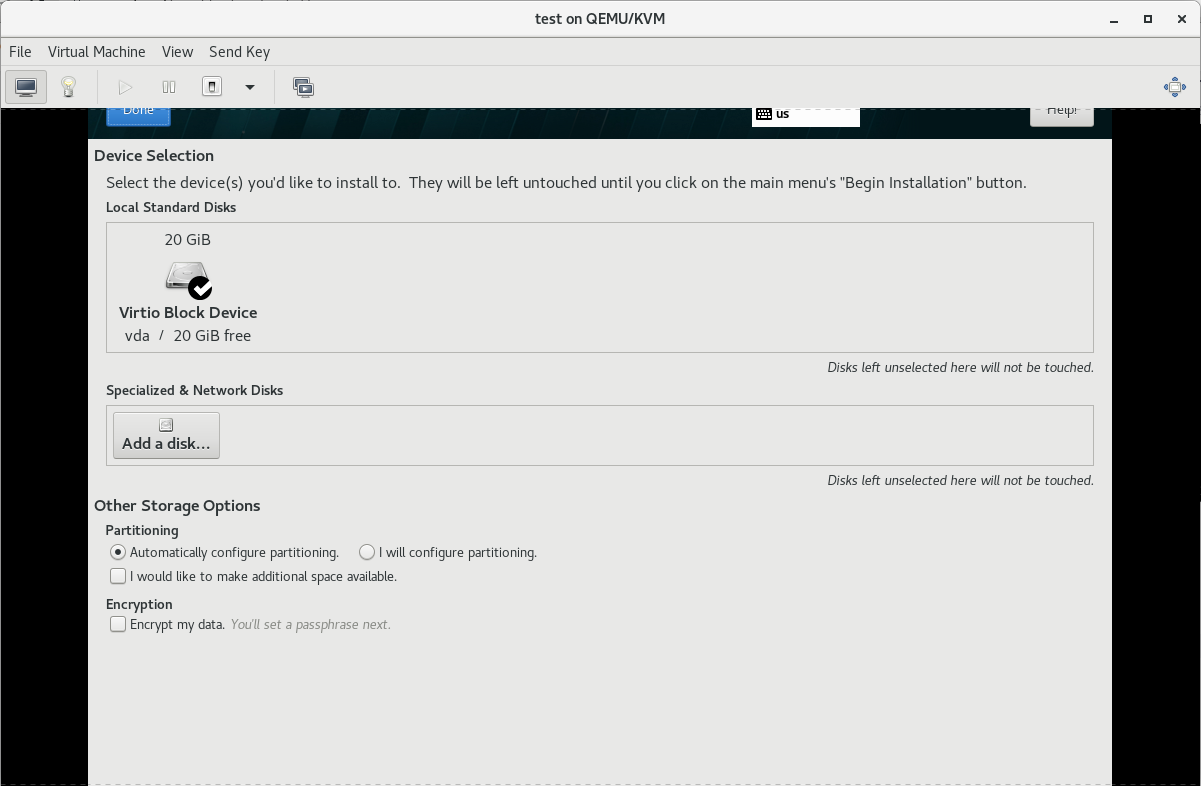 Give superuser password
Give superuser password
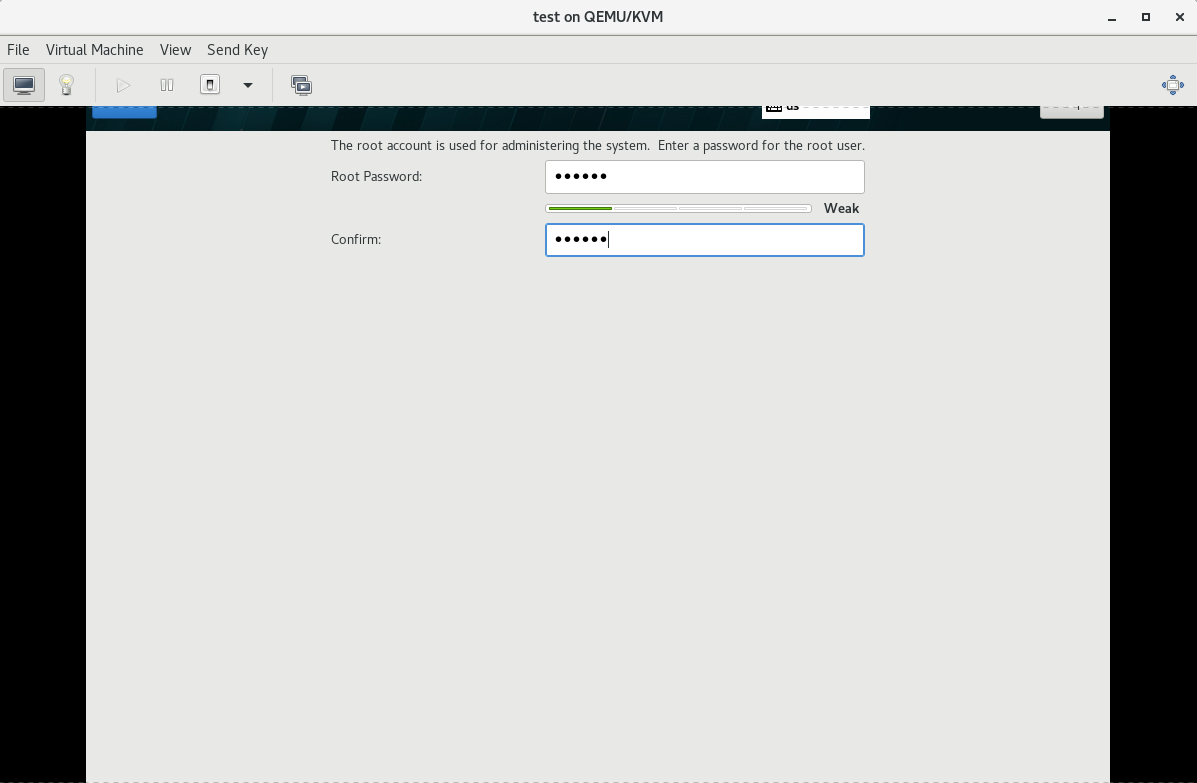
Create a normal user
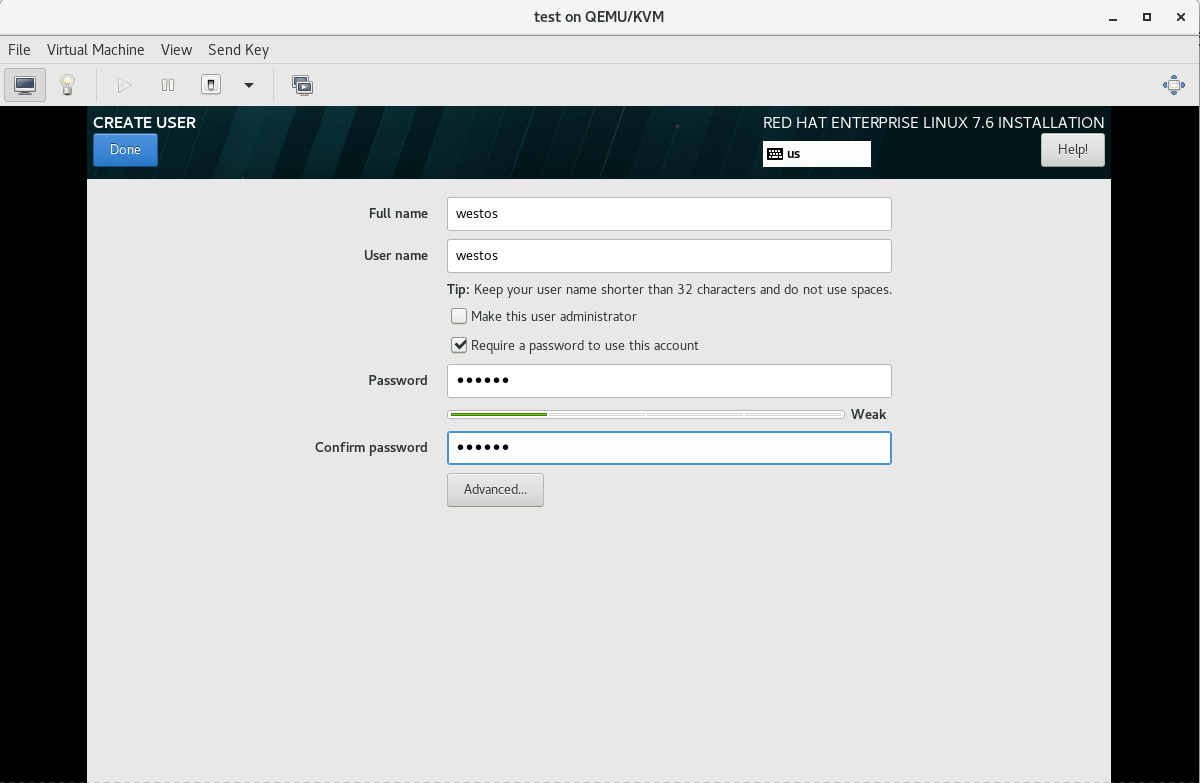
After the installation, just click reboot
2, Virtual machine master configuration
1) Set IP
vi /etc/sysconfig/network-scripts/ifcfg-eth0 TYPE=Ethernet BOOTPROTO=none DEVICE=eth0 ONBOOT=yes IPADDR=172.25.50.1 PREFIX=24 GATEWAY=172.25.50.250 DNS1=114.114.114.114
Then restart the network
nmcli connection reload nmcli connection up System\ eth0
2) Close firewall and relinux
systemctl disable --now firewalld
vi /etc/sysconfig/selinux Replace line 7 with SELINUX=disabled
Enter reboot to restart the virtual machine to make selinux settings take effect
3) Build software warehouse
Real machine: image hanging on 7.6
mount /iso/rhel-server-7.6-x86_64-dvd.iso /var/www/html/rhel7.6/
Photo editing machine software warehouse
vim /etc/yum.repos.d/dvd.repo [dvd] name=rhel7.6 baseurl=file:///var/www/html/rhel7.6 gpgcheck=0
Write virtual machine software warehouse
vi /etc/yum.repos.d/dvd.repo [dvd] name=rhel7.6 baseurl=http://172.25.50.250/rhel7.6 gpgcheck=0
Test in real machine
Access in firefox browser 172.25.254.50/rhel7.6/
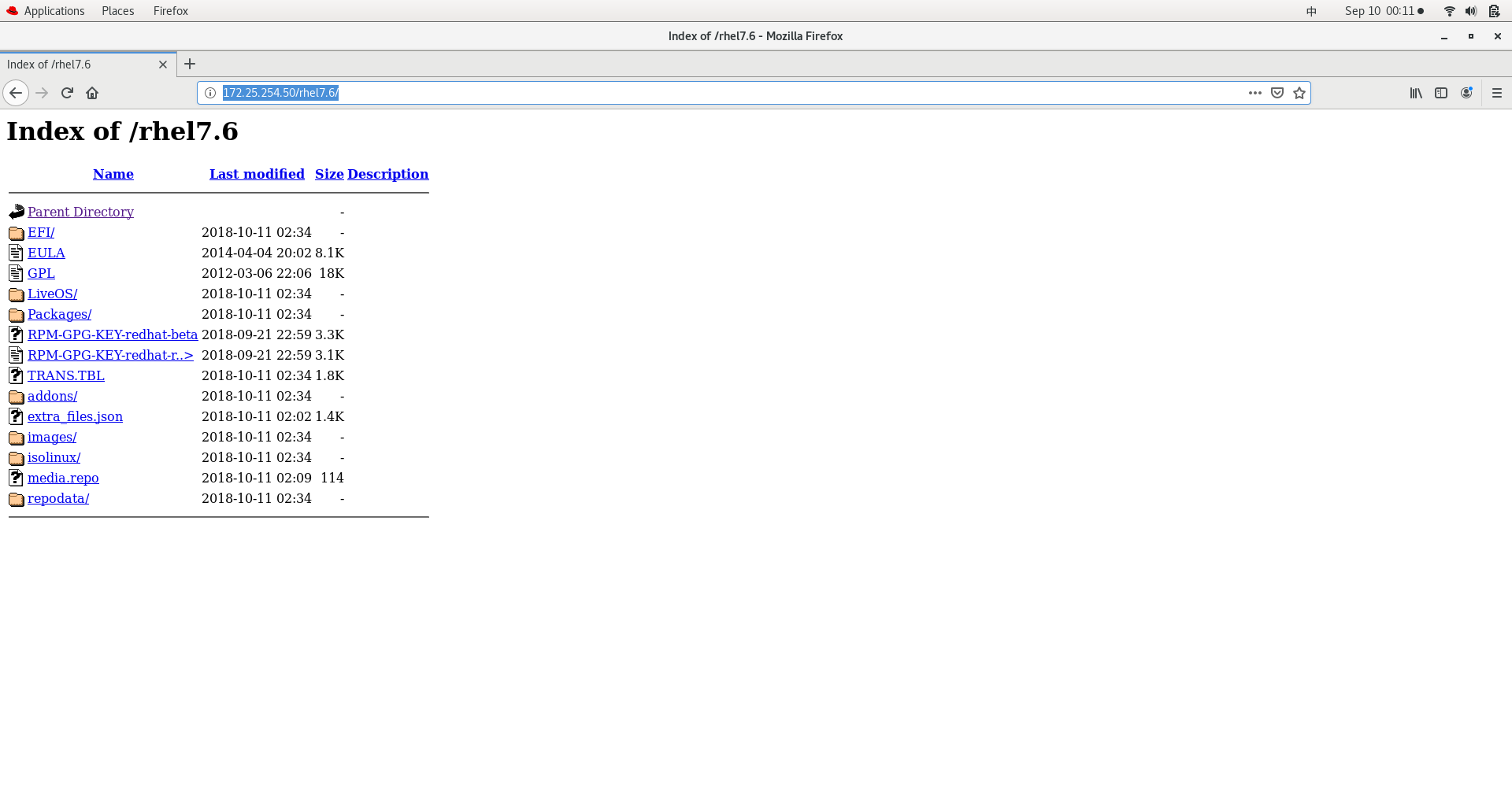
As shown in the figure, it is successful. If the content is not displayed, it indicates failure
Check whether the real apache service is normal
systemctl status httpd see httpd Is the service enabled ###If not systemctl enable --now httpd start-up httpd And set it to startup ###If httpd is not downloaded yum install -y httpd download httpd systemctl enable --now httpd start-up httpd And set it to startup
4) Configure the address resolution file in the virtual machine
vim /etc/hosts 127.0.0.1 localhost localhost.localdomain localhost4 localhost4.localdomain4 ::1 localhost localhost.localdomain localhost6 localhost6.localdomain6 172.25.50.250 foundation50.ilt.example.com 172.25.50.1 server1 172.25.50.2 server2 172.25.50.3 server3 172.25.50.4 server4 172.25.50.5 server5
Install the required software in the virtual machine
yum install -y vim lftp bash-* net-tools
Finally, shut down the virtual machine directly and enter poweroff
3, Encapsulate virtual machine
1) View virtual machine size
du -sh /var/lib/libvirt/images/small.qcow2 21G /var/lib/libvirt/images/small.qcow2
2) Install the clean-up compression tool, clean up disk files, and compress the virtual machine small.qcow2 to small-new.qcow2
yum install libguests-tools.noarch libguestfs-tools-c.x86_64 -y ##Clean up compressed software virt-sysprep -d base ##Clean up the disk files (note that. qcow2 suffix cannot be added here, only write the domain name) which virt-sparsify ##The command to compress the original virtual machine. Find this command rpm -qf /usr/bin/virt-sparsify ##Not installed virt-sparsify --compress base.qcow2 base-new.qcow2 ##Compress the original virtual machine to base-new.qcow2 du -sh base-new.qcow2 ##Determine the size, usually only a few hundred megabytes
Looking at the size of the virtual machine again, you will find that
du -sh /var/lib/libvirt/images/small.qcow2 635M /var/lib/libvirt/images/small.qcow2
Next, create a virtual machine snapshot
Steps:
Set the host name, IP address and check the network connection
qemu-img create -f qcow2 -b base-new.qcow2 server1 ##Create Snapshot qemu-img create -f qcow2 -b base-new.qcow2 server2 qemu-img create -f qcow2 -b base-new.qcow2 server3
Open virtual machine to view ip display
ip addr show eth0 inet 172.25.50.1/24 ###If not, the ip needs to be changed
View host name
hostname server1 Here and in front /etc/hosts The host name and of the edit in ip Corresponding
Repeat the operation to obtain multiple virtual machines
Package complete