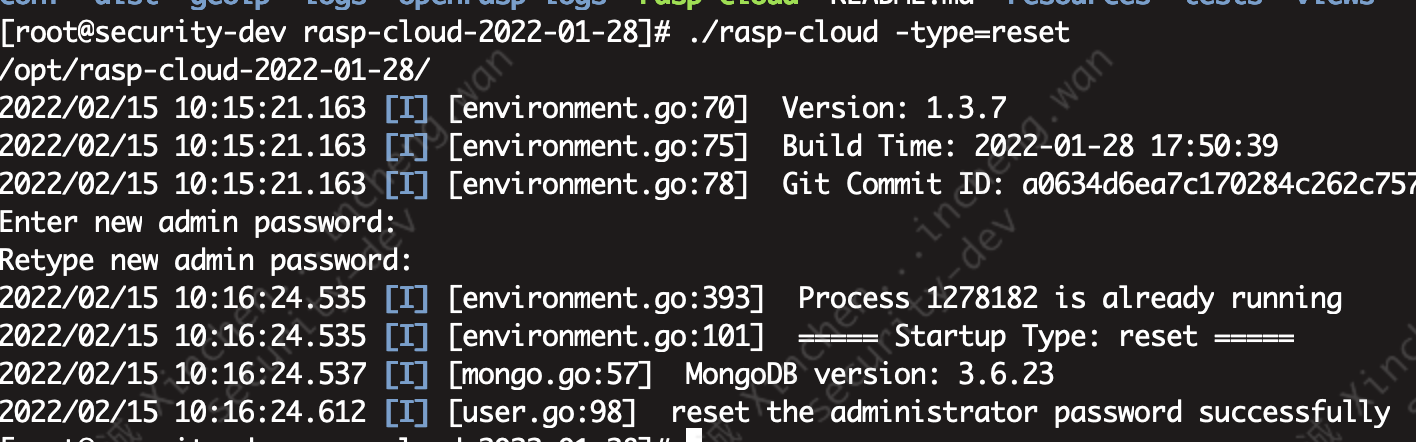1, Install JAVA
Java 1.0 is required to install ElasticSearch in CentOS 8.0, execute the command java -version to view the Java version installed in the current system
openjdk version "1.8.0_212" OpenJDK Runtime Environment (build 1.8.0_212-b04) OpenJDK 64-Bit Server VM (build 25.212-b04, mixed mode)
If java is not installed or the version is inconsistent, you can install it through the following command:
yum install java-1.8.0-openjdk* -y perhaps yum -y install java
2, Install MongoDB 3.6
Official documents require MongoDB version to be greater than or equal to 3.6, so we install version 3.6
1. Create warehouse
vi /etc/yum.repos.d/mongodb-org-3.6.repo
2. Copy the following contents into the above file, save and exit
[mongodb-org-3.6] name=MongoDB Repository baseurl=https://repo.mongodb.org/yum/redhat/$releasever/mongodb-org/3.6/x86_64/ gpgcheck=1 enabled=1 gpgkey=https://www.mongodb.org/static/pgp/server-3.6.asc
3. Install mongodb using Yum command
yum install -y mongodb-org
4. Create data directory
mkdir -p /data/mongodb/data /data/mongodb/logs chown mongod.mongod /data/mongodb/data /data/mongodb/logs -R #mongod is used by default, so you need to modify the directory permissions
5. Modify the configuration file
vi /etc/mongod.conf
# for documentation of all options, see: # http://docs.mongodb.org/manual/reference/configuration-options/ # where to write logging data. systemLog: destination: file logAppend: true path: /data/mongodb/logs/mongod.log #Modify to the directory just created # Where and how to store data. storage: dbPath: /data/mongodb/data #Modify to the directory just created journal: enabled: true # engine: # mmapv1: # wiredTiger: # how the process runs processManagement: fork: true # fork and run in background pidFilePath: /data/mongodb/logs/mongod.pid # location of pidfile timeZoneInfo: /usr/share/zoneinfo # network interfaces net: port: 27017 bindIp: 127.0.0.1 # Listen to local interface only, comment to listen on all interfaces. #security: # authorization: enabled #This is to turn on the verification function, turn it off temporarily, and then turn it on for verification after the root user is created #operationProfiling: #replication: #sharding: ## Enterprise-Only Options #auditLog: #snmp:
6. Start MongoDB
mongod -f /etc/mongod.conf
7. Check whether the service is started
ps -ef | grep mongod
3, Install elasticsearch6 7 (method 1)
1. Download elasticsearch
Download from official website: https://www.elastic.co/cn/downloads/past-releases#elasticsearch Select the 6.7 version of tar GZ compressed package. (the official document requires the elasticsearch version to be greater than or equal to 5.6 and less than 7)
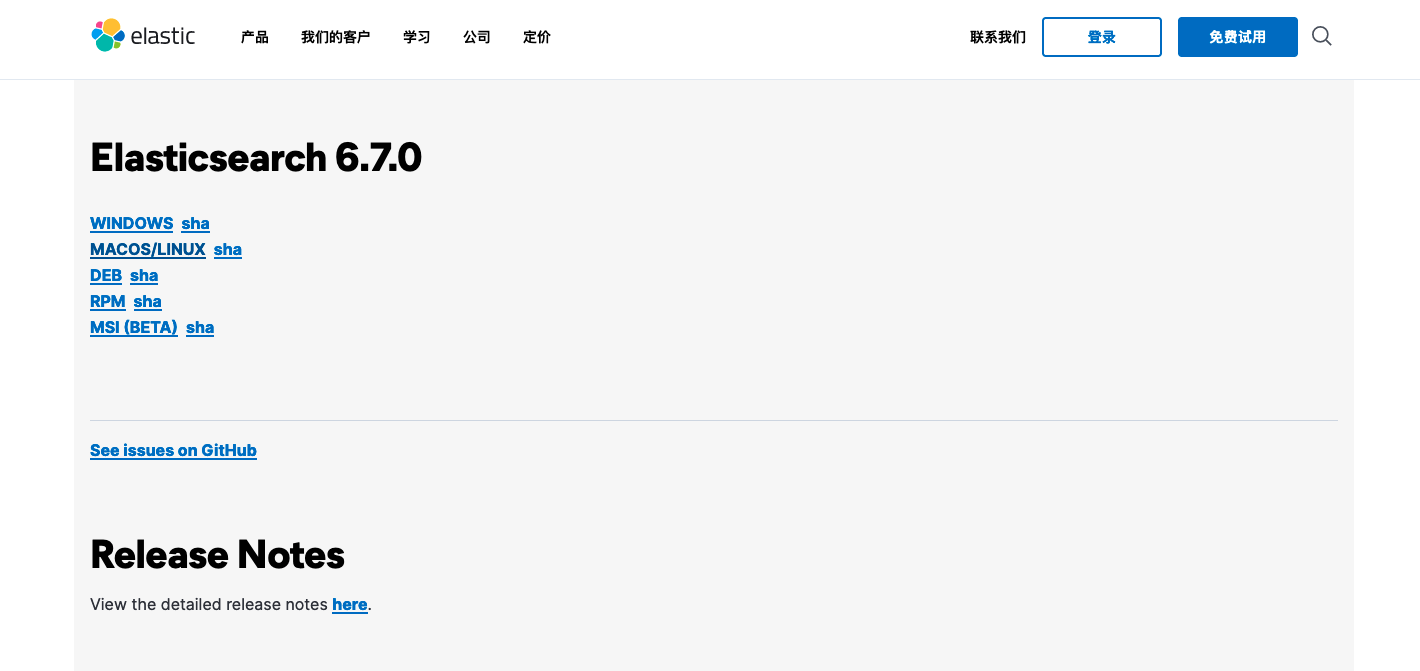
-
2. Upload to the server
After downloading, use the rz command to upload the compressed package to the / opt path. -
3. Decompression
tar -zvxf elasticsearch-6.7.0.tar.gz
- 4. Create user
useradd es chown -R es:es /opt/elasticsearch-6.7.0/
Because elasticsearch cannot be started with the root account, the following error messages will be generated if it is started with the root account, so it is necessary to create a new user to start.
[WARN ][o.e.b.ElasticsearchUncaughtExceptionHandler] [] uncaught exception in thread [main] org.elasticsearch.bootstrap.StartupException: java.lang.RuntimeException: can not run elasticsearch as root
5. Start elasticsearch
Elasticsearch does not need any additional configuration, just start it. Switch to the es user and switch to the directory of / opt/elasticsearch-6.7.0 to start:
su es cd elasticsearch-6.7.0/ bin/elasticsearch
6. Verify whether the service is started successfully
curl http://127.0.0.1:9200
Execute the above command, and the text similar to this will be returned, indicating that the service has been started successfully.
curl http://127.0.0.1:9200
{
"name" : "fb4g6X_",
"cluster_name" : "elasticsearch",
"cluster_uuid" : "Xp4GK80NRa6aikptBRTe0Q",
"version" : {
"number" : "6.7.0",
"build_flavor" : "default",
"build_type" : "tar",
"build_hash" : "8453f77",
"build_date" : "2019-03-21T15:32:29.844721Z",
"build_snapshot" : false,
"lucene_version" : "7.7.0",
"minimum_wire_compatibility_version" : "5.6.0",
"minimum_index_compatibility_version" : "5.0.0"
},
"tagline" : "You Know, for Search"
}3, Install elasticsearch6 7 (method 2)
1. Download elasticsearch
Enter the official website to download
Install Elasticsearch with .zip or .tar.gz | Elasticsearch Guide [6.7] | Elastic
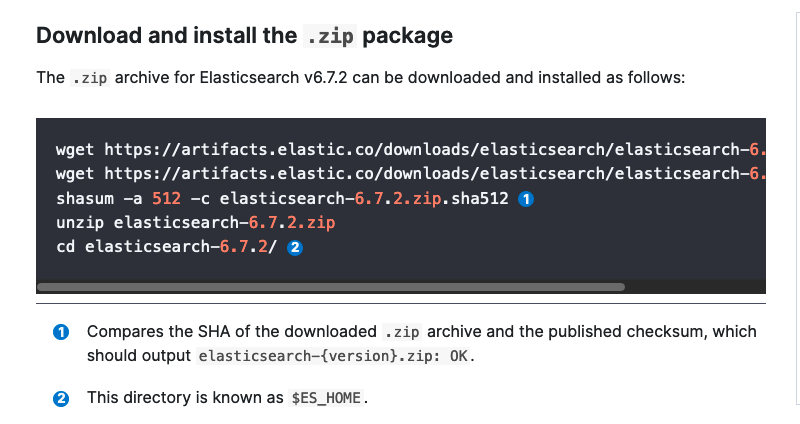
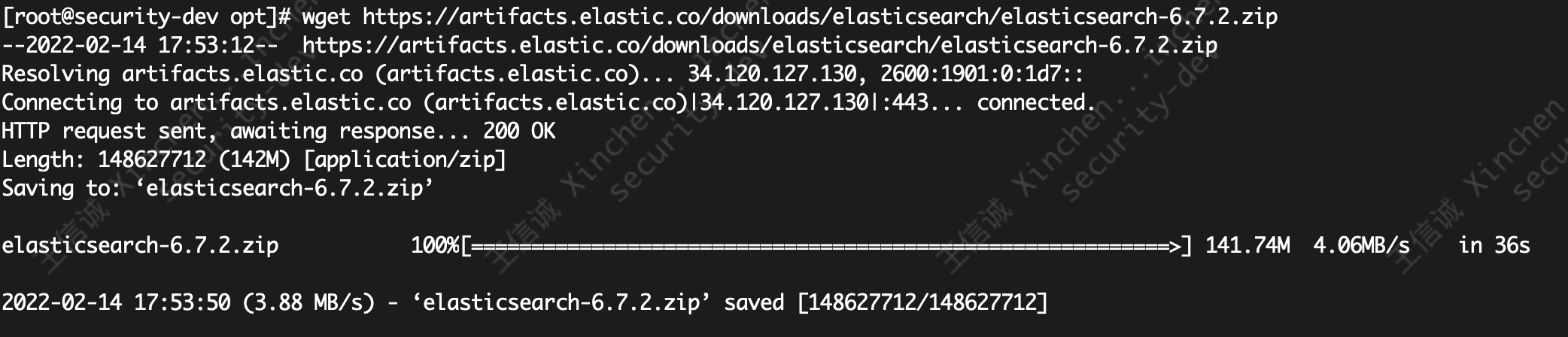
2. Decompress the compressed package
unzip elasticsearch-6.7.2.zip
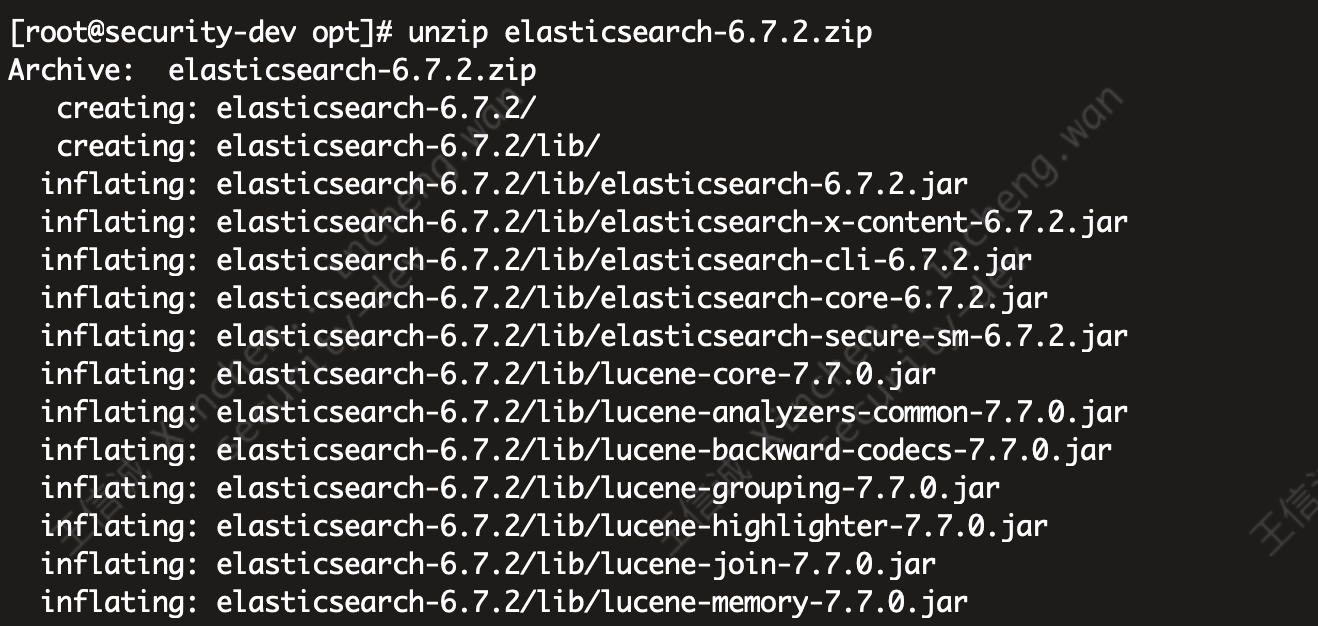
3. Create user
useradd es chown -R es:es /opt/elasticsearch-6.7.2/
4. Start elasticsearch
Elasticsearch does not need any additional configuration, just start it. Switch to the es user and switch to the directory of / opt/elasticsearch-6.7.2 to start:
su es cd elasticsearch-6.7.2/ bin/elasticsearch
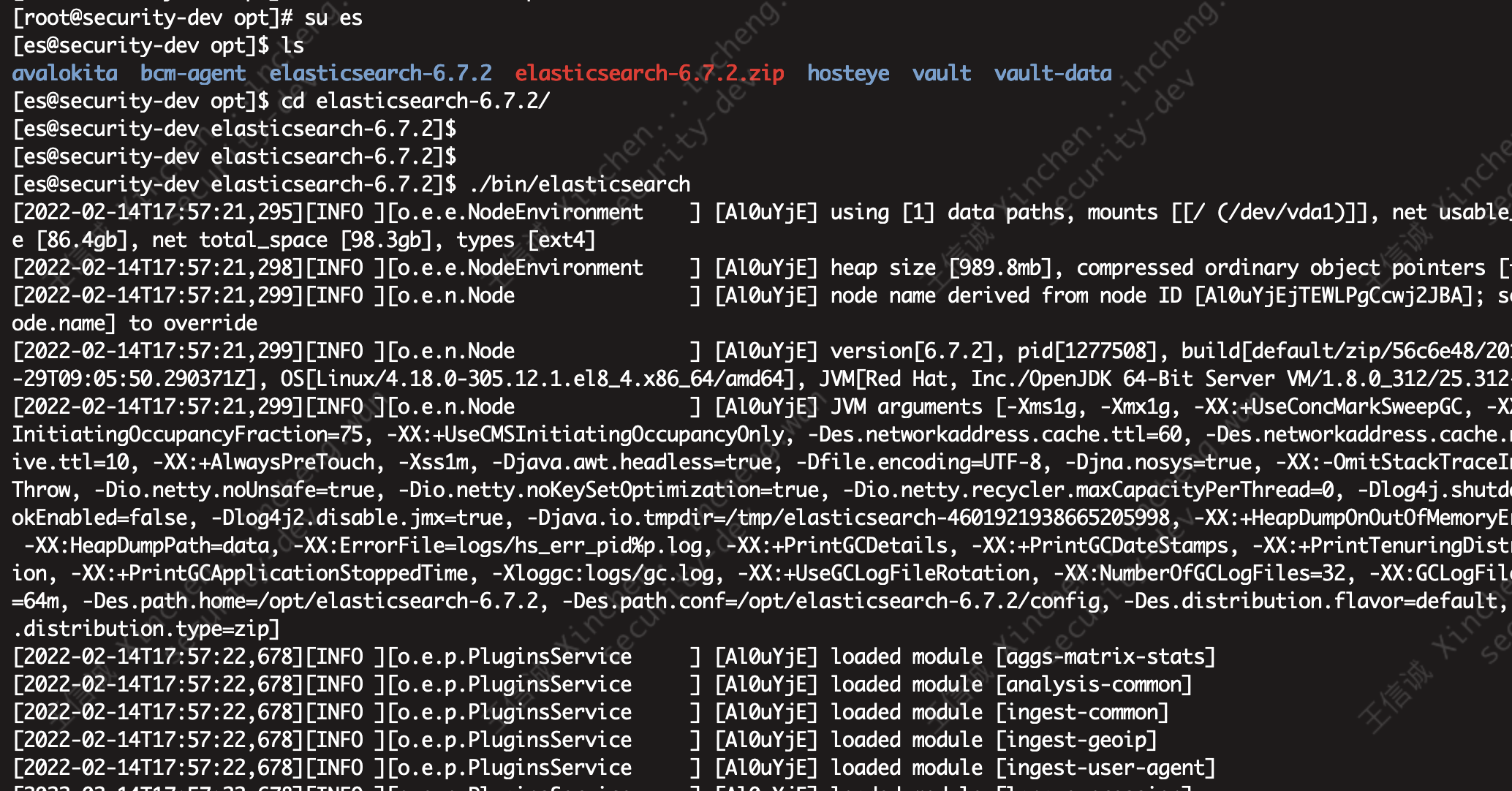 (optional) store the background running log to es log
(optional) store the background running log to es log
nohup ./bin/elasticsearch 2>&1 > es.log &
6. Verify whether the service is started successfully
curl http://127.0.0.1:9200
Execute the above command, and the text similar to this will be returned, indicating that the service has been started successfully.
curl http://127.0.0.1:9200
{
"name" : "fb4g6X_",
"cluster_name" : "elasticsearch",
"cluster_uuid" : "Xp4GK80NRa6aikptBRTe0Q",
"version" : {
"number" : "6.7.0",
"build_flavor" : "default",
"build_type" : "tar",
"build_hash" : "8453f77",
"build_date" : "2019-03-21T15:32:29.844721Z",
"build_snapshot" : false,
"lucene_version" : "7.7.0",
"minimum_wire_compatibility_version" : "5.6.0",
"minimum_index_compatibility_version" : "5.0.0"
},
"tagline" : "You Know, for Search"
}4, Download and start OpenRASP service
Introduction - OpenRASP official document - Open Source adaptive security products https://rasp.baidu.com/doc/ 1. Download OpenRASP and unzip it to the opt directory.
https://rasp.baidu.com/doc/ 1. Download OpenRASP and unzip it to the opt directory.
Fast access - OpenRASP official document - Open Source adaptive security products
Select your own version file
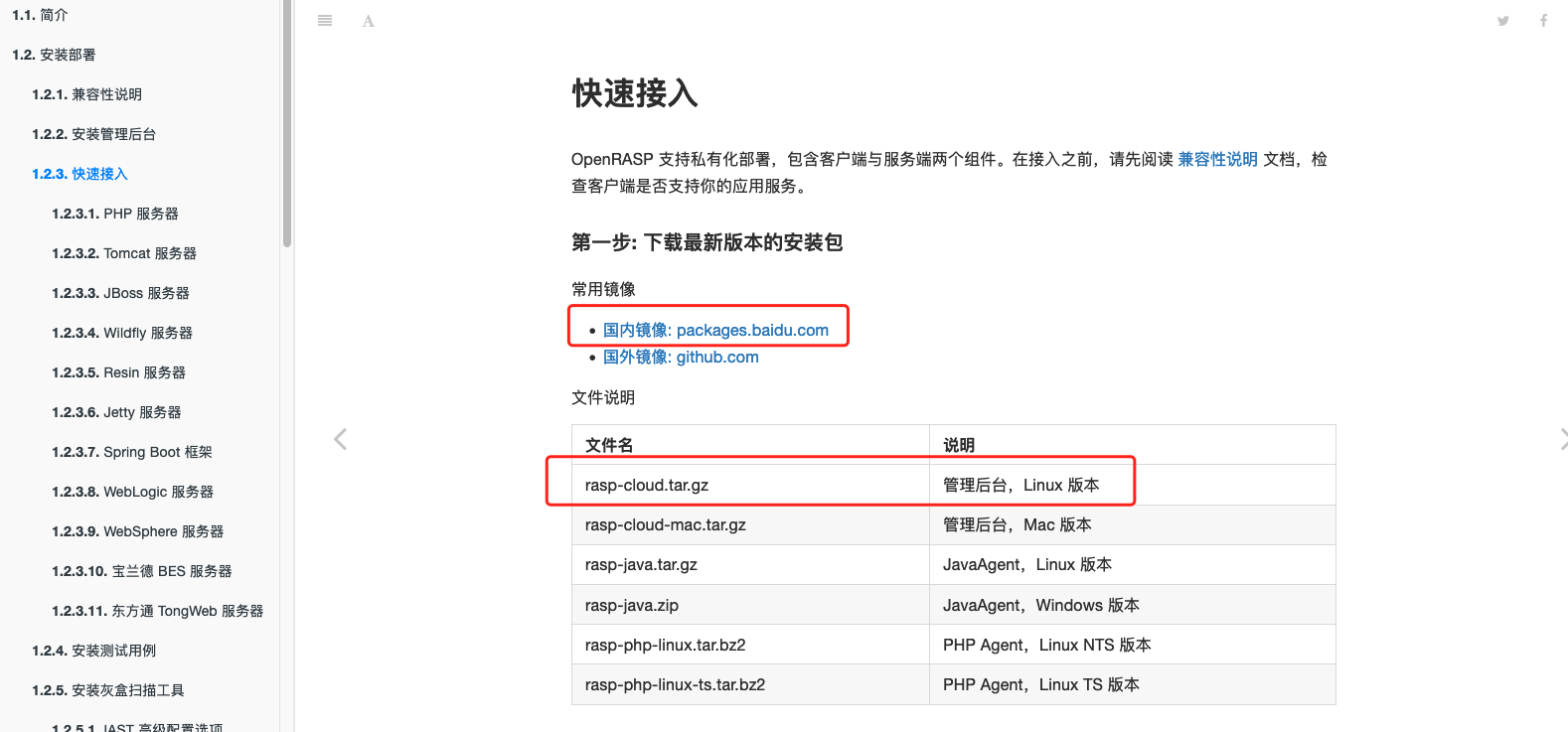
Copy file links directly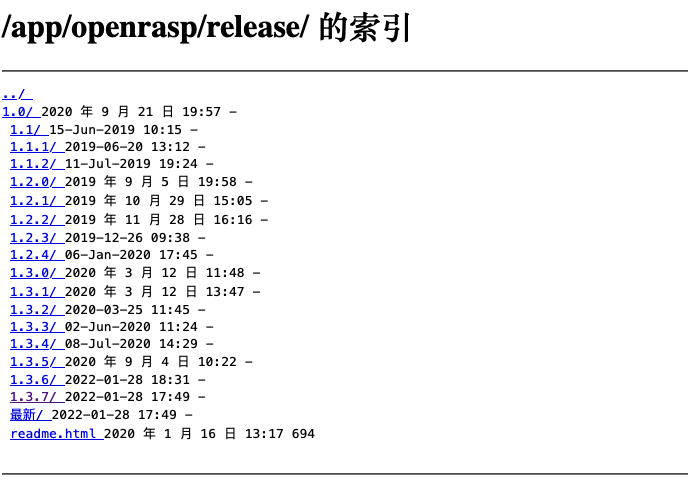
2. Download rasp cloud
wget https://packages.baidu.com/app/openrasp/release/1.3.7/rasp-cloud.tar.gz
3. Unzip rasp
tar -zvxf rasp-cloud.tar.gz
4. Edit / conf / APP Conf file to correct the addresses of ElasticSearch and MongoDB servers. If both servers are installed locally and use the default port, skip this step:
cd rasp-cloud-2022-01-28/ vim /conf/app.conf
[prod] EsAddr = http://127.0.0.1:9200 EsUser = EsPwd = MongoDBAddr = 127.0.0.1:27017 MongoDBUser = MongoDBPwd =
5. Execute the following commands in the terminal to start the background server:
[root@test rasp-cloud-2019-07-18]# ./rasp-cloud -d /data/rasp-cloud-2019-07-18/ 2019/07/18 23:44:48 args: [] 2019/07/18 23:44:48 start successfully, for details please check the log in 'logs/api/agent-cloud.log'
6. Open in browser http://your-ip:8086 , but the web interface is not accessible. Check logs / API / agent cloud according to the prompt Log. The log shows that the service is normal.
[root@test rasp-cloud-2019-07-18]# cat logs/api/agent-cloud.log 2019/07/18 23:25:55.387 [I] [environment.go:67] ===== start type: default ===== 2019/07/18 23:25:55.390 [E] [mongo.go:51] [30002] failed to find MongoDB server: : no reachable servers 2019/07/18 23:44:48.844 [I] [environment.go:67] ===== start type: default ===== 2019/07/18 23:44:48.846 [I] [mongo.go:57] MongoDB version: 3.6.13 2019/07/18 23:44:48.872 [I] [es.go:56] ES version: 6.7.0 2019/07/18 23:44:49.014 [I] [es.go:126] put es template: report-data-template 2019/07/18 23:44:49.045 [I] [es.go:126] put es template: error-alarm-template 2019/07/18 23:44:49.108 [I] [es.go:126] put es template: attack-alarm-template
Test and view the local access, and the display is normal
[root@test rasp-cloud-2019-07-18]# curl http://127.0.0.1:8086
<!doctype html><html><head><meta charset=UTF-8><meta name=description content="OpenRASP Management background"><meta name=author content=c0debreak><meta name=robots content=noindex><meta name=viewport content="width=device-width,user-scalable=no,initial-scale=1,maximum-scale=1,minimum-scale=1"><meta http-equiv=X-UA-Compatible content="ie=edge"><link rel=icon href=./favicon.ico type=image/x-icon><link rel="shortcut icon" type=image/x-icon href=/static/favicon.ico><title>Management background - OpenRASP - Open source adaptive security protection</title><link href=/static/plugins/font-awesome-4.7.0/css/font-awesome.min.css rel=stylesheet><link href=/static/gfonts/main.css rel=stylesheet><link href=/static/plugins/charts-c3/plugin.css rel=stylesheet><link href=/static/css/app.55611cc7abe6d4911c43a8ec5550dfdd.css rel=stylesheet></head><body class=""><div id=app></div><script type=text/javascript src=/static/js/manifest.2ae2e69a05c33dfc65f8.js></script><script type=text/javascript src=/static/js/vendor.51cbec5bbc7181337bf4.js></script><script type=text/javascript src=/static/js/app.122d023e2cca64b89e23.js></script></body></html>
It may be a firewall problem. Check the firewall settings and open port 8086
iptables -I INPUT -p tcp --dport 8086 -j ACCEPT
A password error has occurred (setting a new password)
./rasp-cloud -type=reset