1. File wildcard pattern
File wildcard can be used to match multiple files that meet the conditions, which is convenient for batch management of files
Wildcards adopt specific symbols to represent specific meanings. This special symbol is called meta meta character
Common wildcards are as follows:
* Matches zero or more characters but does not match "." The first file is the hidden file ? Match any single character,A Chinese character is also a character ~ Current user home directory ~mage user mage Home directory . and ~+ Current working directory ~- Previous working directory [0-9] Match number range [a-z] One letter [A-Z] One letter [wang] Matches any character in the list [^wang] Matches characters other than all characters in the list [^a-z] Matches characters other than all characters in the list
In addition, there are predefined character classes in Linux system: man 7 glob
[:digit:]: Any number, equivalent to 0-9 [:lower:]: Any lowercase letter,express a-z [:upper:]: Any capital letter,express A-Z [:alpha:]: Any case letter [:alnum:]: Any number or letter [:blank:]: Horizontal white space character [:space:]: Horizontal or vertical white space characters [:punct:]: punctuation [:print:]: Printable character [:cntrl:]: Control (non printing) characters [:graph:]: Graphic character [:xdigit:]: Hexadecimal character
Example:
[root@centos7 data]# ls b[[:lower:]] ba bb bc
2. How to view hidden files:
[root@centos7 ~]# ls * -d Desktop Documents Downloads Music Pictures Public Templates Videos You will find that hidden files will not be displayed because*Mismatch starts with.Documents
Then there are other ways:
[root@centos7 ~]# ls .[^.]* -d .bash_history .bash_profiley .cache .dbus .ICEauthority .mozilla .bash_profile .bashrc .config .esd_auth .local
This only shows hidden files and does not contain.and..
[root@centos7 ~]# ls -d .* . .bash_history .bash_profiley .cache .dbus .ICEauthority .mozilla .. .bash_profile .bashrc .config .esd_auth .local
Of course, you can also use ls -I (not shown):
[root@centos7 ~]# ls -I '[^.]*' -a . .bash_history .bash_profiley .cache .dbus .ICEauthority .mozilla .. .bash_profile .bashrc
3. Turn off the firewall:
[root@centos7 ~]# systemctl stop firewalld
Start or not:
[root@centos7 ~]# systemctl disable firewalld Removed symlink /etc/systemd/system/multi-user.target.wants/firewalld.service. Removed symlink /etc/systemd/system/dbus-org.fedoraproject.FirewallD1.service.
4. The difference between [] and {}:
[root@centos7 data]# ls f[a-l] fa fb fd fk fl [root@centos7 data]# ls f{a..l} ls: cannot access fc: No such file or directory ls: cannot access fe: No such file or directory ls: cannot access ff: No such file or directory ls: cannot access fg: No such file or directory ls: cannot access fh: No such file or directory ls: cannot access fi: No such file or directory ls: cannot access fj: No such file or directory fa fb fd fk fl
Brackets can match as long as they match, while curly braces match one by one
5. Difference between [: lower:] and [[: lower:]]
[root@centos7 data]# ls f[:lower:].txt fe.txt fl.txt fo.txt fr.txt fw.txt [root@centos7 data]# ls f[[:lower:]].txt fa.txt fc.txt fe.txt fg.txt fi.txt fk.txt fm.txt fo.txt fq.txt fs.txt fu.txt fw.txt fy.txt fb.txt fd.txt ff.txt fh.txt fj.txt fl.txt fn.txt fp.txt fr.txt ft.txt fv.txt fx.txt fz.txt
It can be found that a bracket is only one of the matching brackets, while two brackets are all.
6. Practice
1) Displays all files or directories in the / var directory that start with i, end with a lowercase letter, and have at least one digit in the middle
ls -d /var/i*[[:digit:]]*[[:lower:]]
2) Displays files or directories that begin with any digit and end with a non digit in the / etc directory
ls -d /etc/[0-9]*[^0-9]
3) Only non hidden file directories under / etc are displayed
ls -d /etc/*
7.cp: use the cp (copy) command to copy files or directories
Format: cp [OPTION]... [-T] SOURCE DEST cp [OPTION]... SOURCE... DIRECTORY cp [OPTION]... -t DIRECTORY SOURCE...
Common options:
-i If the target already exists, prompt whether to overwrite it before overwriting -n Do not overwrite, pay attention to the order of the two -r, -R Recursively copy the directory and all the contents inside -a Archive, equivalent to-dR --preserv=all,Commonly used for backup functions -d --no-dereference --preserv=links Do not copy the original file, only copy the link name --preserv[=ATTR_LIST] mode: jurisdiction ownership: Main genus group timestamp: links xattr context all -p equivalent--preserv=mode,ownership,timestamp -v --verbose -f --force -u --update Copy only files where the source is newer than the destination or where the destination does not exist -b The target exists. Backup before overwriting. The default form is filename~ ,Keep only the most recent backup --backup=numbered The target exists. Before overwriting, backup and add a digital suffix in the form of filename.~#~ ,Can keep more Versions
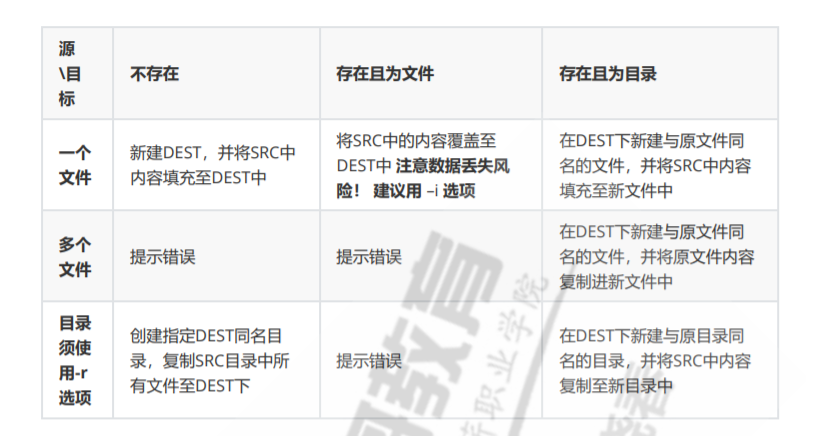
8.cp example:
1) If f1 exists, an additional file of f1 ~ will be backed up
[root@centos7 data]# touch fo
[root@centos7 data]# touch f1
[root@centos7 data]# cp fo f1 --backup
[root@centos7 data]# ls
f1 f1~ fo
2) cp -i will prompt whether to overwrite
[root@centos7 data]# cp -i fo f1 cp: overwrite 'f1'? y
3) cp -d can copy links
[root@centos7 data]# cp -d grab.cfg1 4ll [root@centos7 data]# ll 4ll lrwxrwxrwx. 1 root root 2 Feb 6 12:38 4ll -> f1
4) CP all rights reserved - R
5)cp -a = cp -dR --preserve=all
9.cp only general files can be copied
10.mv: move and rename files
mv command can move and rename files or directories
Moving data in the same partition is fast: the data location has not changed
Moving data in different partitions is relatively slow: the data location has changed
Format:
mv [OPTION]... [-T] SOURCE DEST mv [OPTION]... SOURCE... DIRECTORY mv [OPTION]... -t DIRECTORY SOURCE.
Common options:
i interactive -f force -b Target exists, backup before overwriting
11. rename can be used to modify file names in batches
Format:
rename [options] <expression> <replacement> <file>...
example:
#Add for all conf files bak suffix: [root@centos7 data]# ls fa.txt fc.txt fe.txt fg.txt fi.txt fk.txt fm.txt fo.txt fq.txt fs.txt fu.txt fw.txt fy.txt fb.txt fd.txt ff.txt fh.txt fj.txt fl.txt fn.txt fp.txt fr.txt ft.txt fv.txt fx.txt fz.txt [root@centos7 data]# rename 'txt' 'txt.bak' f* [root@centos7 data]# ls fa.txt.bak fe.txt.bak fi.txt.bak fm.txt.bak fq.txt.bak fu.txt.bak fy.txt.bak fb.txt.bak ff.txt.bak fj.txt.bak fn.txt.bak fr.txt.bak fv.txt.bak fz.txt.bak fc.txt.bak fg.txt.bak fk.txt.bak fo.txt.bak fs.txt.bak fw.txt.bak fd.txt.bak fh.txt.bak fl.txt.bak fp.txt.bak ft.txt.bak fx.txt.bak
#Remove all bak suffixes: [root@centos7 data]# rename '.bak' '' f* [root@centos7 data]# ls fa.txt fc.txt fe.txt fg.txt fi.txt fk.txt fm.txt fo.txt fq.txt fs.txt fu.txt fw.txt fy.txt fb.txt fd.txt ff.txt fh.txt fj.txt fl.txt fn.txt fp.txt fr.txt ft.txt fv.txt fx.txt fz.txt
12.rm delete file
Use the rm command to delete files
Note: this command is very dangerous and should be used with caution. It is recommended to use mv instead of rm
Format:
rm [OPTION]... FILE...
Common options:
i interactive -f Force deletion -r recursion --no-preserve-root delete/
2022-2-6 12: 50