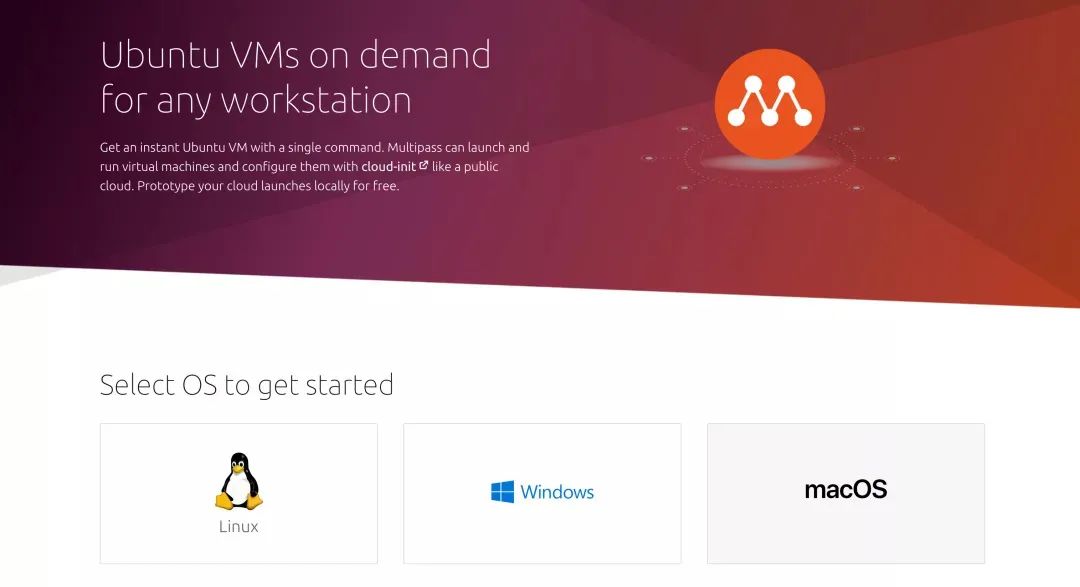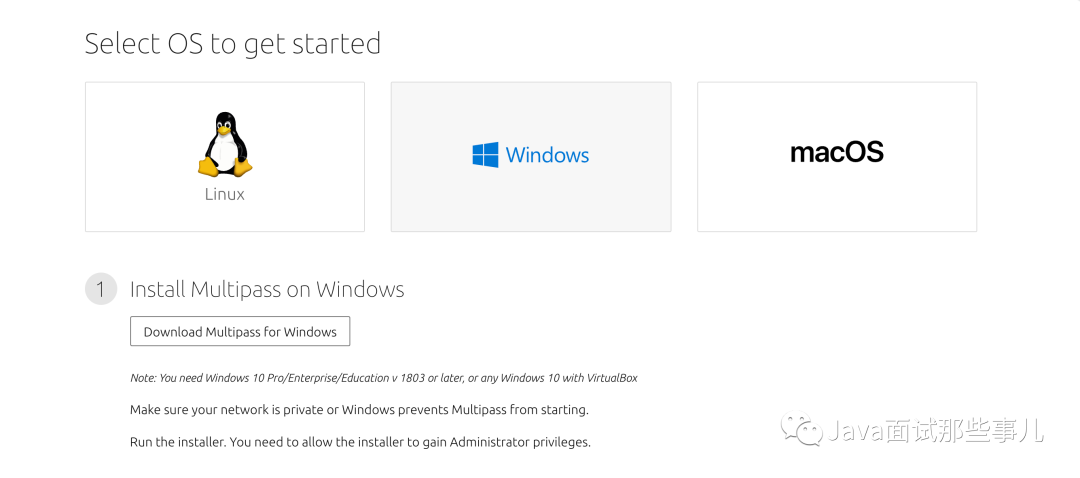When it comes to virtual machine tools, VMware is naturally the most familiar. It has many powerful functions. What I recognize most is that it is very convenient to modify the configuration of the virtual machine to make the virtual machine achieve its desired performance ~ ~
But VMware is really easy to use, but you have to pay! It's not cheap. I feel a little distressed every time I renew the fee
Multipass
Recently, a reader recommended me a virtual machine tool: Multipass, a very lightweight virtual machine command management tool. The operating environment supports Linux, Windows and macOS.
Start using
First, we need to download and install Multipass on the official website and select our corresponding operating system. I choose Windows.
After installation, check the version you installed
$ multipass version
Creating an Ubuntu virtual machine
First, check the Ubuntu image you can download and use,
$ multipass find
After running successfully, you can see the following list of images, including various versions of.
Image Aliases Version Description snapcraft:core18 20201111 Snapcraft builder for Core 18 snapcraft:core20 20201111 Snapcraft builder for Core 20 core core16 20200818 Ubuntu Core 16 core18 20200812 Ubuntu Core 18 16.04 xenial 20210128 Ubuntu 16.04 LTS 18.04 bionic 20210129 Ubuntu 18.04 LTS 20.04 focal,lts 20210223 Ubuntu 20.04 LTS 20.10 groovy 20210209 Ubuntu 20.10 appliance:adguard-home 20200812 Ubuntu AdGuard Home Appliance appliance:mosquitto 20200812 Ubuntu Mosquitto Appliance appliance:nextcloud 20200812 Ubuntu Nextcloud Appliance appliance:openhab 20200812 Ubuntu openHAB Home Appliance appliance:plexmediaserver 20200812 Ubuntu Plex Media Server Appliance
Create a new container
$ multipass launch --name dg Launched: dg
Then download the latest version of Ubuntu image, and then we can use it directly.
$ multipass exec dg -- lsb_release -d Description: Ubuntu 18.04.4 LTS
Operating virtual machines
View the list of virtual machines
After the virtual machine is created, view the list of virtual machines.
Name State IPv4 Image dg Running 192.168.24.5 Ubuntu 18.04 LTS
Now there is a Ubuntu 18.04 virtual machine running, and the corresponding IP address is 192.168 24.5 .
View virtual machine information
You can view the specific information of the currently running virtual machine through the command.
$ multipass info --all Name: dg State: Running IPv4: 192.168.24.5 Release: Ubuntu 18.04.4 LTS Image hash: fe3030933742 (Ubuntu 18.04 LTS) Load: 0.00 0.00 0.00 Disk usage: 1.5G out of 4.7G Memory usage: 112.1M out of 985.7M
Enter virtual machine
Use the following command to view the system configuration information, memory, disk, etc. of the virtual machine.
$ multipass shell dg
If you don't want to enter the system, you can also operate the Ubuntu system through the multipass exit command mentioned above.
Pause / restart virtual machine
# suspend $ multipass stop dg # start-up $ multipass start dg
Delete / release virtual machine
After deleting a virtual machine with the delete command, the virtual machine actually exists. If you want to delete it completely, you need to release the virtual machine.
# delete $ multipass delete dg # release $ multipass purge dg
Configuration automation
We should not only keep the development environment consistent with the online environment, but also save deployment time. We can use -- cloud init to initialize and configure the container:
$ multipass launch --name ubuntu --cloud-init config.yaml
config.yaml is the initialization configuration file, which is as follows:
#cloud-config runcmd: - curl -sL https://deb.nodesource.com/setup_12.x | sudo -E bash - - sudo apt-get install -y nodejs - wget https://releases.leanapp.cn/leancloud/lean-cli/releases/download/v0.21.0/lean-cli-x64.deb - sudo dpkg -i lean-cli-x64.deb
runcmd can specify the command to run when the container is first started
summary
After a period of use, I think this tool is really good! For example, I want to do some small experiments on linux. I can set up the system to test through Multipass in a few minutes. To test small database clusters, you can also quickly build virtual machine clusters locally through Multipass, which is very good!
The only drawback is that Multipass can only use Ubuntu image, because this tool is developed and open-source by Canonical company behind Ubuntu.
Related links
Official website: Multipass orchestrates virtual Ubuntu instances