Source code in python learning exchange q group: 733089476
preface
There are two common computing AIDS. One is the abacus invented by the ancients, and the other is the calculator invented by our modern people. Compared with the abacus, the calculator is better than the abacus in terms of convenience and computing speed. In this paper, we use Python to implement a simple calculator.
realization
Almost everyone of us has used calculators. We should all be familiar with calculators. Calculators are relatively simple as a whole, mainly including: display, keyboard, logical processing of operation, etc. we use tkinter library to realize the graphical interface of calculators. Let's take a look at the specific implementation process below.
First, we draw a main window. The code is as follows:
# Create main window
tk = tkinter.Tk()
# Set window size and position
tk.geometry('300x210+500+200')
# Changing the window size is not allowed
tk.resizable(False, False)
# Set window title
tk.title('Calculator')
Take a look at the effect:
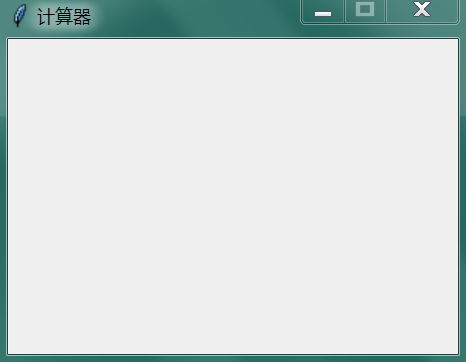
We then draw the display, and the code is as follows:
# Automatically refresh string variables. You can use set and get methods to transfer values and take values contentVar = tkinter.StringVar(tk, '') # Create a single line text box contentEntry = tkinter.Entry(tk, textvariable=contentVar) # Set the text box to read-only contentEntry['state'] = 'readonly' # Set the coordinates, width and height of the text box contentEntry.place(x=20, y=10, width=260, height=30)
Take a look at the effect:
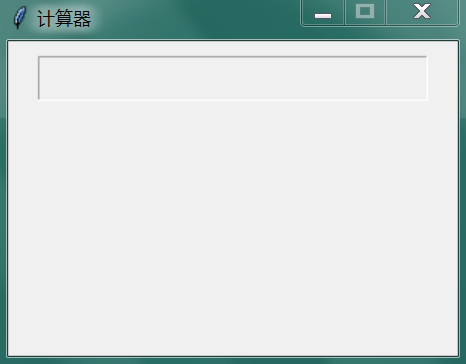
Then draw the keyboard, and the code is as follows:
# Button display content
bvalue = ['C', '+', '-', '//', '2', '0', '1', '√', '3', '4', '5', '*', '6', '7', '8', '.', '9', '/', '**', '=']
index = 0
# Place the button 5x4
for row in range(5):
for col in range(4):
d = bvalue[index]
index += 1
btnDigit = tkinter.Button(tk, text=d, command=lambda x=d: onclick(x))
btnDigit.place(x=20 + col * 70, y=50 + row * 30, width=50, height=20)
Take a look at the effect:
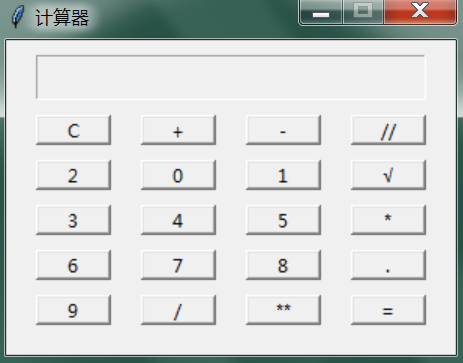
After drawing the interface, let's take a look at the code for processing operation logic, as shown below:
# Click event
def onclick(btn):
# operator
operation = ('+', '-', '*', '/', '**', '//')
# Gets the content in the text box
content = contentVar.get()
# If the existing content starts with a decimal point, add 0 before it
if content.startswith('.'):
content = '0' + content # Strings can be added with + directly
# React differently according to different buttons
if btn in '0123456789':
# Press 0-9 to append in content
content += btn
elif btn == '.':
# Separate content from + - * / characters
lastPart = re.split(r'\+|-|\*|/', content)[-1]
if '.' in lastPart:
# Information prompt dialog box
tkinter.messagebox.showerror('error', 'Recurring decimal point')
return
else:
content += btn
elif btn == 'C':
# Clear text box
content = ''
elif btn == '=':
try:
# Evaluate the entered expression
content = str(eval(content))
except:
tkinter.messagebox.showerror('error', 'Incorrect expression')
return
elif btn in operation:
if content.endswith(operation):
tkinter.messagebox.showerror('error', 'Continuous operators are not allowed')
return
content += btn
elif btn == '√':
# From n is a list
n = content.split('.')
# If all the numbers in the list are numbers, it is to check whether the expression is correct
if all(map(lambda x: x.isdigit(), n)):
content = eval(content) ** 0.5
else:
tkinter.messagebox.showerror('error', 'Expression error')
return
# Displays the results in a text box
contentVar.set(content)
After the overall implementation, let's demonstrate and see the effect:
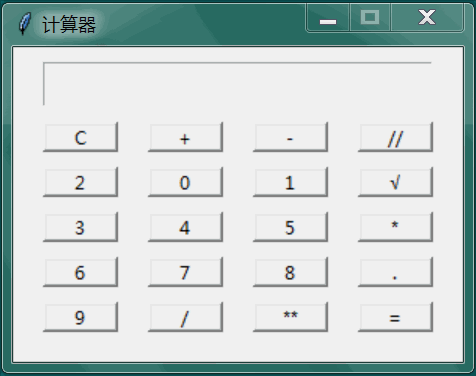
pack
To make it easier to use, we can package Python code into an exe file. We can use pyinstaller and use pip install pyinstaller command for installation.
When packaging, we use pyinstaller -- onefile -- nonwindowed counter Py command is enough. At this time, the file generated by packaging is the default icon. If we want to specify our own icon, we can add the parameter -- icon="xxx\xxx.ico". The file generated by packaging is in dist directory, as shown in the following figure:
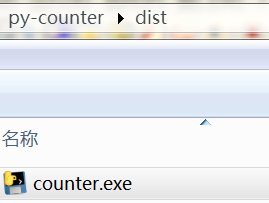
At this point, we just run the exe file directly.
summary
In this paper, we use Python to implement a simple calculator. If you are interested, you can try to add more functions and personalize the keyboard.