- python test development project practice directory
- python tools book download - continuous update
- python 3.7 quick start tutorial - Directory
Requirement
Use tkinter to generate the following window:
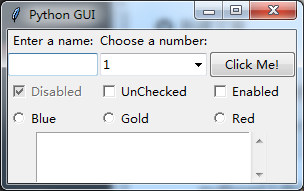
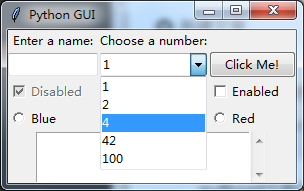
Enter a name in the text box in the upper right corner, select a number in the next drop-down box, click "click me!", and the text of "click me!" will be changed as follows:
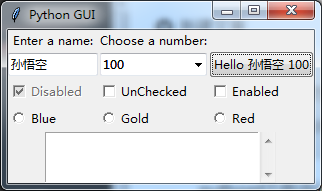
You can select either Unchecked or Enabled.
Clicking on one of Blue, Gold or Red will change the background to the corresponding color.
The bottom text box can be used to enter text. When the number of columns exceeds the range, you can use the scroll bar operation.
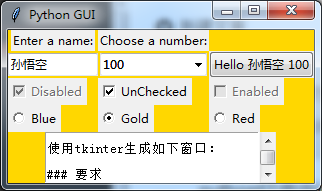
Reference material
- Address of the latest version of this article
- python test development library involved in this article Thanks a lot!
- This article related massive books Download
- python tools book download - continuous update
- python GUI tools book download - continuous update
Reference code
#!/usr/bin/python3 # -*- coding: utf-8 -*- # Technical support: https://www.jianshu.com/u/69f40328d4f0 # Technical support https://china-testing.github.io/ # https://github.com/china-testing/python-api-tesing/blob/master/practices/tk/tk1.py # Project practical discussion QQ group 630011153 144081101 # CreateDate: 2018-11-27 import tkinter as tk from tkinter import ttk from tkinter import scrolledtext win = tk.Tk() # Add a title win.title("Python GUI") # Modify adding a Label a_label = ttk.Label(win, text="A Label") a_label.grid(column=0, row=0) # Modified Button Click Function def click_me(): action.configure(text='Hello ' + name.get() + ' ' + number_chosen.get()) # Changing our Label ttk.Label(win, text="Enter a name:").grid(column=0, row=0) # Adding a Textbox Entry widget name = tk.StringVar() name_entered = ttk.Entry(win, width=12, textvariable=name) name_entered.grid(column=0, row=1) # Adding a Button action = ttk.Button(win, text="Click Me!", command=click_me) action.grid(column=2, row=1) # <= change column to 2 # Creating three checkbuttons ttk.Label(win, text="Choose a number:").grid(column=1, row=0) number = tk.StringVar() number_chosen = ttk.Combobox(win, width=12, textvariable=number, state='readonly') number_chosen['values'] = (1, 2, 4, 42, 100) number_chosen.grid(column=1, row=1) number_chosen.current(3) chVarDis = tk.IntVar() check1 = tk.Checkbutton(win, text="Disabled", variable=chVarDis, state='disabled') check1.select() check1.grid(column=0, row=4, sticky=tk.W) chVarUn = tk.IntVar() check2 = tk.Checkbutton(win, text="UnChecked", variable=chVarUn) check2.deselect() check2.grid(column=1, row=4, sticky=tk.W) chVarEn = tk.IntVar() check3 = tk.Checkbutton(win, text="Enabled", variable=chVarEn) check3.deselect() check3.grid(column=2, row=4, sticky=tk.W) # GUI Callback function def checkCallback(*ignoredArgs): # only enable one checkbutton if chVarUn.get(): check3.configure(state='disabled') else: check3.configure(state='normal') if chVarEn.get(): check2.configure(state='disabled') else: check2.configure(state='normal') # trace the state of the two checkbuttons chVarUn.trace('w', lambda unused0, unused1, unused2 : checkCallback()) chVarEn.trace('w', lambda unused0, unused1, unused2 : checkCallback()) # First, we change our Radiobutton global variables into a list colors = ["Blue", "Gold", "Red"] # We have also changed the callback function to be zero-based, using the list # instead of module-level global variables # Radiobutton Callback def radCall(): radSel=radVar.get() win.configure(background=colors[radSel]) # create three Radiobuttons using one variable radVar = tk.IntVar() # Next we are selecting a non-existing index value for radVar radVar.set(99) # Now we are creating all three Radiobutton widgets within one loop for col in range(3): curRad = tk.Radiobutton(win, text=colors[col], variable=radVar, value=col, command=radCall) curRad.grid(column=col, row=5, sticky=tk.W) # Using a scrolled Text control scr = scrolledtext.ScrolledText(win, width=30, height=3, wrap=tk.WORD) scr.grid(column=0, columnspan=3) name_entered.focus() # Place cursor into name Entry #====================== # Start GUI #====================== win.mainloop()